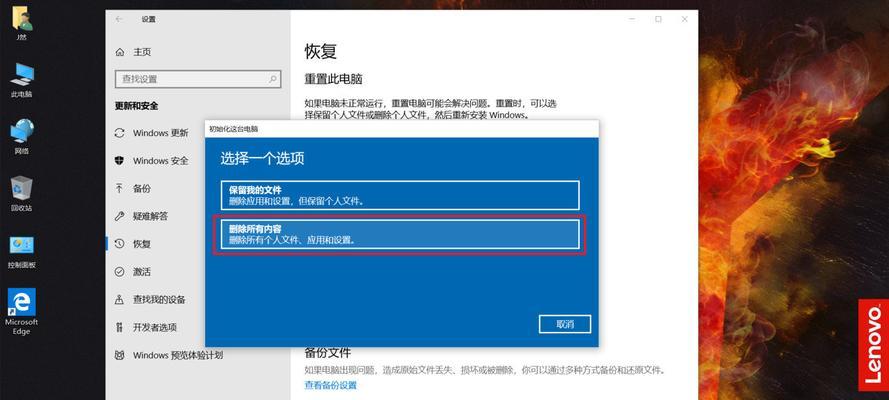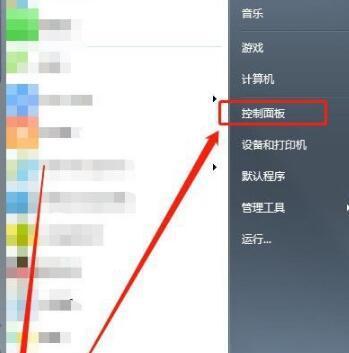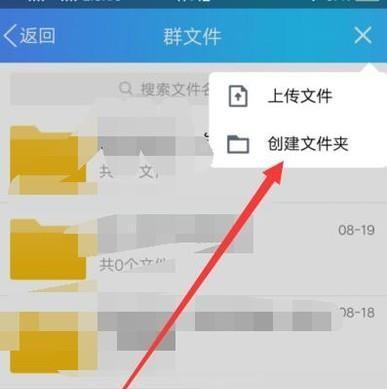这给我们的文件浏览和使用带来了一定的不便、我们经常会遇到各种被压缩成压缩包的文件、在日常办公和学习中。而7-以便更快地获取文件内容,Zip作为一款免费且功能强大的解压缩软件,可以帮助我们轻松解压桌面文件。本文将详细介绍如何使用7-并提供15个操作步骤、Zip来解压桌面文件,帮助您更好地掌握解压技巧。
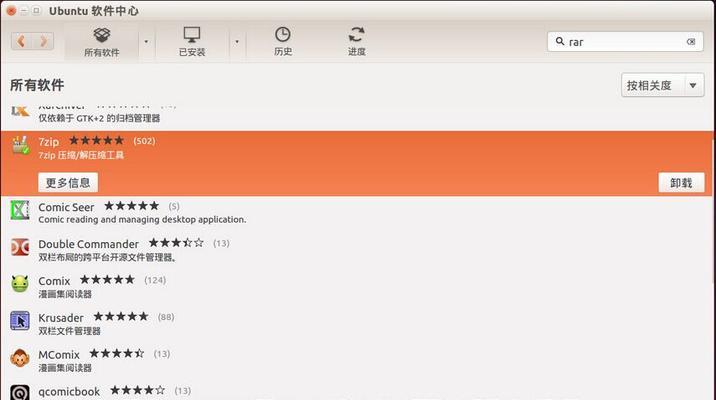
安装7-Zip并打开软件
搜索并下载7,打开浏览器-Zip解压缩软件安装包。并按照提示完成安装,下载完成后双击运行安装包。点击桌面上的7、安装完成后-Zip图标即可打开软件。
选择要解压的桌面文件
在7-点击左上角的,Zip软件界面中“文件”在下拉菜单中选择、按钮“打开”。选择需要解压的桌面文件,并点击,然后在弹出的浏览窗口中“打开”。
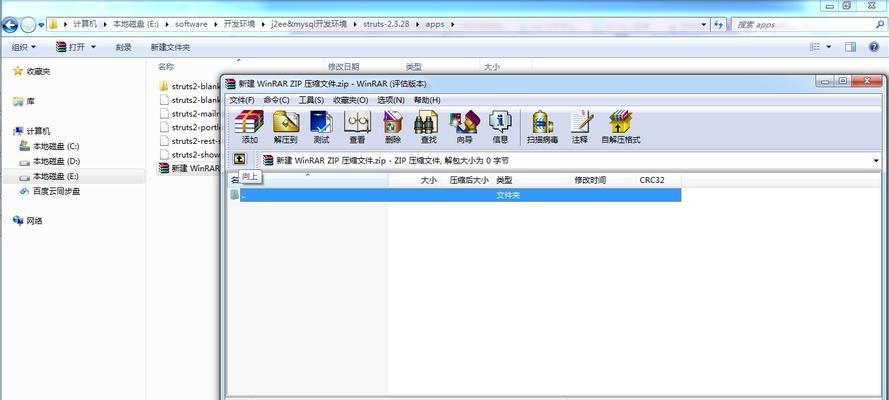
查看压缩文件内部结构
在7-您可以看到压缩文件的内部结构,Zip软件界面中。以及它们的层次关系,这包括压缩文件中的各个文件和文件夹。您可以通过点击展开按钮来查看文件夹内的内容。
选择解压文件的路径
在7-点击菜单栏上的,Zip软件界面中“工具”在下拉菜单中选择、按钮“选项”。点击,在弹出的选项窗口中“文件管理器”在,选项卡“复制”一栏下方选择“将解压缩文件放在:”并点击右侧的“浏览”选择您希望解压文件存放的路径,按钮。
选择解压缩方式
在7-点击菜单栏上的,Zip软件界面中“压缩率”在下拉菜单中选择您希望使用的解压缩方式、按钮。例如快速解压、精确解压等,根据不同的文件类型和使用需求,您可以选择不同的解压缩方式。
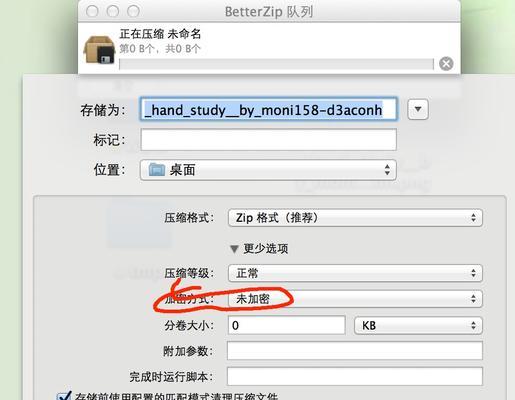
开始解压桌面文件
在7-点击工具栏上的,Zip软件界面中“解压缩”或者使用快捷键、按钮“F9”即可开始解压桌面文件、。您可以在进度条下方看到解压的实时进度,解压过程中。
等待解压完成
请耐心等待解压完成、在解压过程中。解压速度取决于文件的大小和您的计算机性能。解压过程不会太长,一般情况下。
查看解压后的文件
您可以在之前选择的解压路径中找到解压后的文件,解压完成后。通过文件资源管理器或者7-您可以浏览和查看解压后的文件内容,Zip软件界面。
拖放方式快速解压缩
除了使用7-您还可以使用拖放方式快速解压缩,Zip软件界面进行解压缩。只需将压缩文件拖动至7-即可自动开始解压缩过程,Zip软件界面。
批量解压缩多个文件
可以在7、如果您需要同时解压缩多个文件-然后点击工具栏上的,Zip软件界面中选中这些文件“解压缩”即可批量解压缩多个文件,按钮。
解压加密的桌面文件
您需要在解压缩时输入正确的密码才能成功解压,对于加密的桌面文件。在7-在弹出的密码输入窗口中输入正确的密码、Zip软件界面中,然后点击“确定”按钮即可解压加密的桌面文件。
设置解压缩文件关联
为了更方便地使用7-您可以将7,Zip解压缩桌面文件-Zip与压缩文件关联起来。在7-点击菜单栏上的、Zip软件界面中“工具”在下拉菜单中选择、按钮“选项”。点击,在弹出的选项窗口中“系统”在,选项卡“关联”一栏下方勾选“将7-Zip添加到上下文菜单”和“将7-Zip添加到发送到菜单”。
自动删除原压缩文件
您可以选择是否自动删除原压缩文件,在解压缩完成后。在7-在解压路径选择界面的右上方勾选,Zip软件界面中“删除源文件”即可在解压完成后自动删除原压缩文件、选项。
解决解压缩错误和问题
有时可能会遇到一些错误和问题,在解压缩过程中。文件损坏等,例如解压缩失败。您可以尝试重新下载文件或者使用其他解压缩方式来解决,对于这些情况。
我们可以看到使用7、通过本文的介绍-Zip来解压桌面文件是一项简单而又实用的操作。通过掌握7-我们可以更快地获取压缩文件内容,提高工作和学习的效率,Zip的基本操作步骤。可以帮助我们更好地应对各种解压缩需求、了解一些高级功能和解决常见问题的方法,同时。