这可能会花费很多时间和精力,有时我们会遇到选择驱动文件的环节、在安装Windows7操作系统时。有一种方法可以帮助我们跳过这一步骤,省去了繁琐的操作、然而。省时又省力、本文将介绍如何以更快捷的方式安装Win7系统。
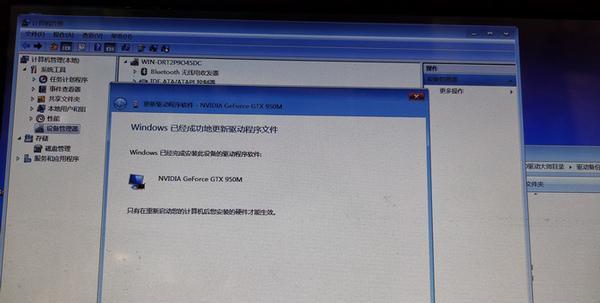
1.准备工作:提前下载好所需驱动文件
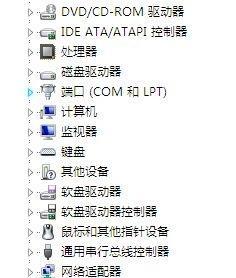
2.创建启动盘:使用U盘或光盘制作Win7启动盘
3.进入BIOS:重启电脑并进入BIOS设置
4.修改启动顺序:将启动盘设为启动项
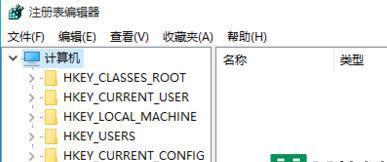
5.开始安装:重新启动电脑,开始Win7安装过程
6.安装环境准备:选择语言、时间等基本设置
7.安装方式选择:选择“自定义”
8.磁盘分区:根据需求对硬盘进行分区
9.复制系统文件:系统会自动将文件复制到硬盘中
10.安装完成重启:等待系统安装完成并重启电脑
11.自动安装驱动:系统开始自动安装驱动文件
12.驱动文件选择:在跳过驱动选择文件环节中等待
13.驱动安装完成:系统自动安装完所有驱动文件
14.系统设置:完成安装后进行系统设置
15.安装结束:Win7安装完成,享受畅快的使用体验
1.准备工作:提前下载好所需驱动文件
并将它们保存在一个易于访问的位置、在开始安装Win7之前,我们应该提前下载好所需的驱动文件、如U盘或光盘。
2.创建启动盘:使用U盘或光盘制作Win7启动盘
我们可以制作一个Win7启动盘,以便在安装时使用,通过使用一个空白的U盘或光盘。
3.进入BIOS:重启电脑并进入BIOS设置
我们可以进入BIOS设置界面,通过重新启动电脑并按下指定的按键(通常是DEL或F2键)。
4.修改启动顺序:将启动盘设为启动项
我们需要找到,在BIOS设置界面中“启动顺序”并将制作好的Win7启动盘设为启动项,选项。
5.开始安装:重新启动电脑,开始Win7安装过程
此时Win7安装程序将会自动启动、保存好设置后,我们可以重新启动电脑。
6.安装环境准备:选择语言、时间等基本设置
时间、在安装过程中,货币等、我们需要选择一些基本设置,以便系统正确地进行安装,如语言。
7.安装方式选择:选择“自定义”
我们应该选择,在安装方式选择页面“自定义”以便进行更高级的安装设置,选项。
8.磁盘分区:根据需求对硬盘进行分区
以便将系统文件和个人文件分开存放,我们可以根据自己的需求对硬盘进行分区、在磁盘分区页面。
9.复制系统文件:系统会自动将文件复制到硬盘中
这可能需要一些时间,完成磁盘分区后,系统将自动开始将安装文件复制到硬盘中。
10.安装完成重启:等待系统安装完成并重启电脑
进入下一阶段的安装过程,当系统完成文件复制后,它将会自动重启电脑。
11.自动安装驱动:系统开始自动安装驱动文件
系统会自动开始安装所需的驱动文件,在重启后,这些驱动文件将保证硬件设备的正常运行。
12.驱动文件选择:在跳过驱动选择文件环节中等待
我们会注意到系统跳过了驱动选择文件的环节,直接进行自动安装、在这一步骤中。
13.驱动安装完成:系统自动安装完所有驱动文件
并没有任何问题,系统将会自动安装完所有的驱动文件,确保系统的硬件设备能够正常运行。
14.系统设置:完成安装后进行系统设置
如网络连接、用户账户等,我们可以进行一些系统设置、当系统安装和驱动程序安装都完成后。
15.安装结束:Win7安装完成,享受畅快的使用体验
我们终于顺利地完成了Win7系统的安装,经过一系列的操作。我们可以尽情享受畅快的使用体验了,现在。
省去了大量的时间和精力、我们可以轻松地跳过驱动选择文件这一繁琐的环节、通过以上的步骤和方法。我们只需要提前准备好驱动文件并制作好启动盘,在Win7安装过程中,然后按照相应的步骤进行操作即可。稳定的Win7系统、这种方法不仅省时省力,而且能够确保我们获得一个。




