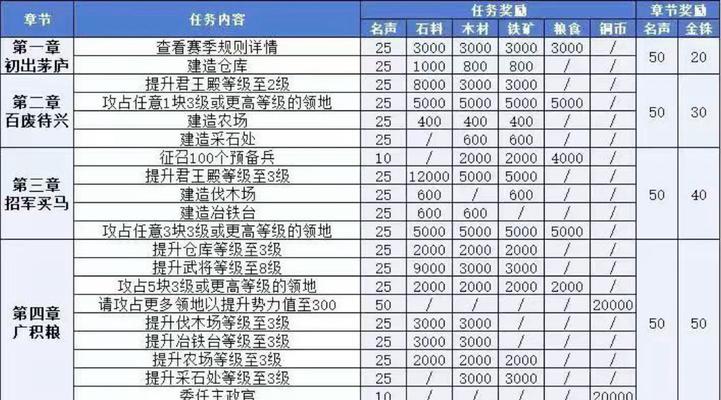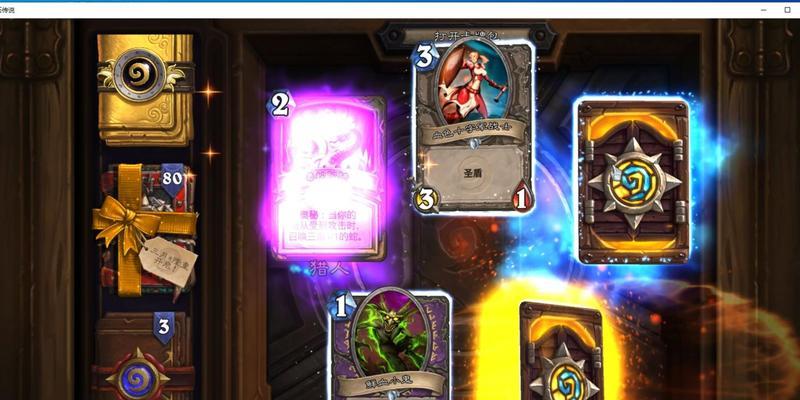摄像头已成为我们生活中不可或缺的一部分,在今天的数字化时代。可能会遇到摄像头无法正常工作或者质量不佳的问题,有时候我们在使用Windows7系统的计算机时,然而。帮助您解决各种摄像头相关的问题、本文将为您提供一份详细的Windows7摄像头调试指南。
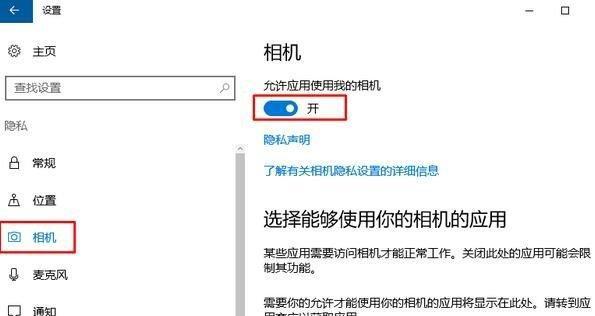
段落
1.检查硬件连接
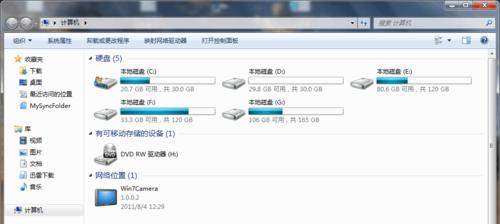
并且没有松动或损坏的情况、确保您的摄像头已正确连接到计算机的USB接口。
2.更新驱动程序
以确保与Windows7系统的兼容性、检查您的摄像头制造商的官方网站,下载并安装最新的驱动程序。
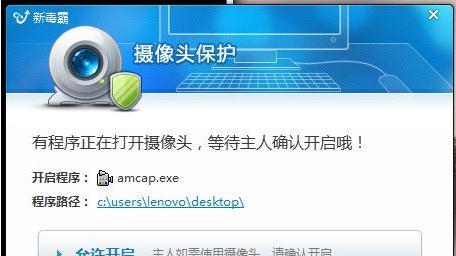
3.检查设备管理器
找到,打开设备管理器“图像设备”或“摄像头”确保您的摄像头显示为正常工作状态、类别、否则可能需要重新安装驱动程序。
4.调整摄像头设置
进入“控制面板”并打开“摄像头”对比度和饱和度等设置、调整摄像头的亮度,应用程序,以获得的视频质量。
5.检查应用程序权限
某些应用程序可能需要您手动授予访问摄像头的权限。在“隐私”并确保已启用摄像头访问,设置中检查应用程序的权限。
6.关闭其他应用程序
以确保您的计算机有足够的处理能力来处理视频流、在使用摄像头时,关闭其他占用系统资源的应用程序。
7.优化网络连接
并尽量避免使用无线连接以减少延迟,确保您的网络连接稳定,如果您计划使用摄像头进行视频通话或网络直播。
8.清洁摄像头镜头
以去除灰尘和指纹,定期清洁摄像头镜头、保持画面清晰。
9.重启计算机
有时候,尝试这个简单的方法、重启计算机可以解决摄像头无法正常工作的问题。
10.检查安全软件设置
请检查您的防火墙和杀毒软件设置,某些安全软件可能会阻止摄像头的访问,并确保它们没有屏蔽摄像头。
11.检查摄像头设置菜单
例如调整焦距或选择不同的拍摄模式,如果您的摄像头有自己的设置菜单、请检查并按需进行调整。
12.解决镜头模糊问题
可以尝试调整焦距,或者用柔软的布轻轻擦拭镜头以去除污垢、如果您的摄像头镜头模糊。
13.使用第三方工具
可以尝试使用一些第三方摄像头调试工具,如果您仍然遇到问题“AMCap”或“ManyCam”。
14.更新操作系统
以获得的摄像头兼容性和性能、确保您的Windows7系统已经安装了最新的更新和补丁。
15.寻求技术支持
建议您联系摄像头制造商的技术支持团队,如果您尝试了以上所有方法仍然无法解决问题、寻求进一步的帮助和建议。
您应该能够解决大多数与摄像头相关的问题、通过本文提供的Windows7摄像头调试指南、并获得更好的视频质量和使用体验。定期维护和保持系统和驱动程序的更新是保证摄像头正常工作的关键、记住。祝您摄像头使用愉快!