越来越多的人希望能够将自己的台式电脑连接到无线网络中,享受无线上网的便利、随着无线网络的普及和台式电脑的普及化。对于一些不太熟悉网络设置的人来说,但是、可能会有些困惑。帮助大家轻松实现台式电脑的无线上网、本文将为大家详细介绍如何使用家用台式电脑连接无线网络的步骤和注意事项。
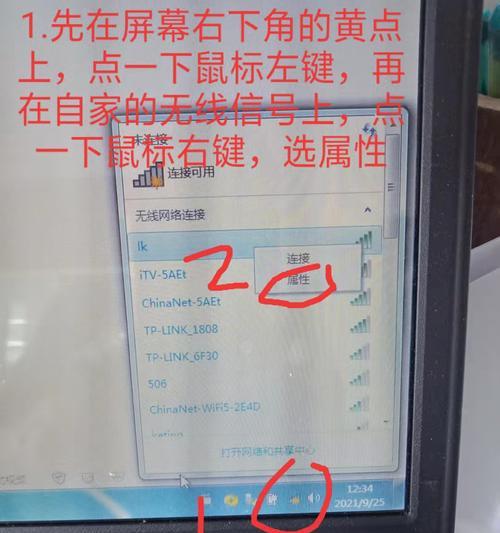
了解无线网络的类型和传输方式
就需要了解无线网络的类型和传输方式,要想连接无线网络。常见的无线网络类型包括Wi-其中Wi、蓝牙等,Fi-Fi是使用最广泛的一种。Wi-因此在连接Wi、Fi的传输方式是通过无线信号在设备之间进行数据传输-Fi时需要有一台无线路由器作为传输介质。
确认台式电脑是否具备无线功能
首先要确认台式电脑是否具备无线功能,在连接无线网络前。如果你的台式电脑是购买不久或是自己组装的、大部分较新的台式电脑都已经具备了无线网卡,一般会有无线网卡插槽。将其插入到台式电脑的USB接口中即可、如果没有无线网卡,可以购买一个无线USB网卡。
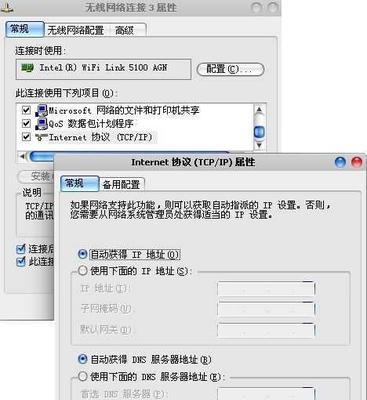
准备无线路由器并连接上电源和宽带
还需要准备一台无线路由器、并将其连接上电源和宽带,在连接无线网络之前。并将宽带线缆连接到宽带接口上,将无线路由器的电源插头插入电源插孔,无线路由器一般会有一个电源插孔和一个宽带接口。确保无线路由器接收到稳定的电源供应和网络信号。
通过网线将无线路由器与台式电脑连接
需要先通过网线将无线路由器与台式电脑连接,为了进行无线网络设置。将一端插入无线路由器的网线接口上,然后将另一端插入台式电脑的网卡接口上、找到无线路由器背面的网线接口。便于进行后续的无线网络设置,通过网线连接后、台式电脑就可以与无线路由器进行通信。
打开台式电脑的无线网络功能
需要先打开台式电脑的无线网络功能,在连接无线网络之前。找到并点击、在Windows系统中,可以点击右下角的任务栏图标“无线网络”然后选择,图标“打开无线网络”选项。可以点击菜单栏上的Wi、在Mac系统中-选择、Fi图标“打开Wi-Fi”选项。台式电脑才能够搜索到周围的无线网络信号,通过打开无线网络功能。
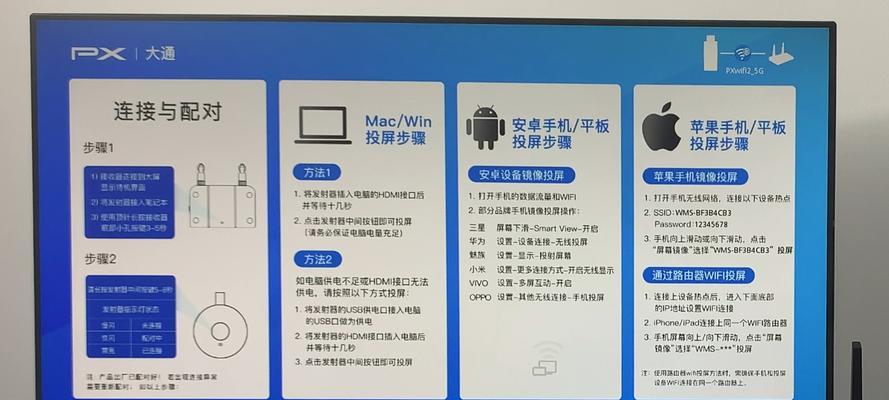
搜索并选择要连接的无线网络
台式电脑会自动搜索周围的无线网络信号,打开无线网络功能后。会显示出不同的无线网络名称(也称为SSID),在搜索结果中。选择相应的无线网络进行连接,根据自己要连接的无线网络名称。
输入无线网络的安全密码
以保护网络的安全,大部分无线网络都会设置安全密码。系统会要求输入无线网络的安全密码、当选择要连接的无线网络后。并确保输入准确无误,根据提示,在弹出的密码输入框中输入正确的密码。之后可以选择、如果是首次连接该无线网络、可能需要输入一次性的安全密码“记住密码”以便下次自动连接。
等待台式电脑连接到无线网络
并进行身份验证、在输入无线网络的安全密码后,台式电脑会自动进行网络连接。等待一会儿,这个过程可能需要一些时间,直到台式电脑成功连接到无线网络。
断开网线连接,实现无线上网
实现真正的无线上网、可以断开之前通过网线连接的方式,当台式电脑成功连接到无线网络后。台式电脑仍然可以通过无线网络与其他设备进行数据传输和互联网访问、拔掉网线后。
检查无线网络连接的稳定性
可以通过打开浏览器访问一个网页来检查无线网络连接的稳定性,在连接无线网络之后。则表明无线网络连接成功且稳定,如果能够正常打开网页且加载速度较快。可以尝试重新连接或检查设置,如果出现问题、可能是信号不稳定或其他网络设置问题。
优化无线网络信号强度
可以优化无线网络信号强度,为了提高无线网络的连接稳定性和速度。避免信号被障碍物阻挡,确保无线路由器放置在离台式电脑较近的位置。选择一个较少干扰的频道、可以调整无线网络的频道。以增强信号的传输范围和强度,可以考虑购买一根更长的无线天线。
注意网络安全防护措施
需要注意网络安全防护措施,在连接无线网络后。并定期更改密码,确保无线网络设置了安全密码。以保护个人信息不被非法访问,可以开启防火墙和网络加密功能。以免泄露个人信息,不要随意连接公共无线网络。
解决无线网络连接问题
可能会遇到一些无线网络连接问题、在使用过程中。频繁掉线等,无法搜索到无线网络。调整无线网络设置等方法、针对不同问题,更新无线网卡驱动程序,可以尝试重新启动路由器和台式电脑,解决连接问题。
享受便利的无线上网体验
台式电脑已经成功连接到无线网络中,通过以上步骤的操作和设置。随时随地与互联网保持连接,下载文件等、观看视频,浏览网页,现在,你可以享受便利的无线上网体验。
我们了解到如何使用家用台式电脑连接无线网络的关键步骤和注意事项,通过本文的介绍。希望本文对大家实现台式电脑的无线上网有所帮助,从了解无线网络类型到连接过程的设置,再到优化信号和解决问题。让我们轻松畅享无线网络的便利。




