我们经常会面临C盘存储空间不足的问题,随着电脑使用时间的增长。但仍然发现C盘的磁盘使用量显示为红色,表明仍有大量的空间被占用,于是我们清理了一些文件和程序。如何解决这个问题呢?帮助您解决红色磁盘使用量异常的困扰,本文将为您提供一些排查和优化C盘存储空间的方法。
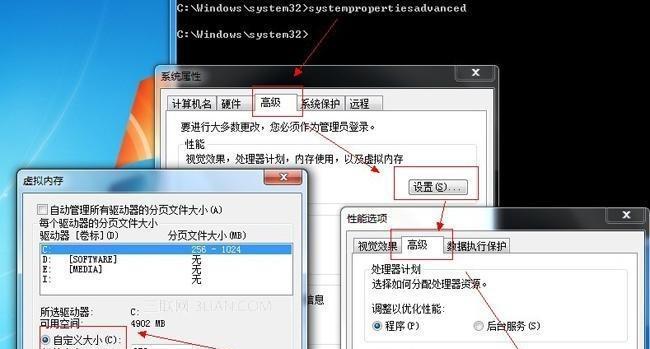
一、检查垃圾文件夹是否占用大量空间
可能会忽略掉垃圾文件夹,当我们清理C盘后,导致其占用了大量的存储空间。以释放更多的磁盘空间,我们需要检查并清理这些垃圾文件夹。
二、查找并删除大文件或文件夹
有时候,占用了较多的磁盘空间、我们电脑中可能存在一些较大的文件或文件夹。并进行删除或移动,我们可以使用文件管理器或专业的磁盘清理软件来查找这些文件或文件夹。

三、清理浏览器缓存和临时文件
浏览器缓存和临时文件也会占用C盘的存储空间。并进行清理操作、我们可以在浏览器设置中找到清理缓存和临时文件的选项。
四、卸载不常用的软件和程序
有时候,它们占用了宝贵的磁盘空间,我们电脑中可能安装了一些不常用的软件和程序。我们可以通过控制面板中的“程序和功能”来卸载这些不常用的软件和程序。
五、清理系统临时文件夹
我们可以通过运行命令,系统临时文件夹中的文件也会占用C盘空间“%temp%”然后删除其中的文件来清理空间,打开系统临时文件夹。

六、清理回收站
回收站中的已删除文件仍然占用磁盘空间。选择、我们可以右键点击回收站图标“清空回收站”来释放这部分空间。
七、禁用休眠功能
占用一定的磁盘空间、休眠功能会在C盘上创建一个与RAM大小相等的休眠文件。我们可以通过运行命令“powercfg-hoff”以释放这部分空间,禁用休眠功能。
八、移动个人文件夹位置
我们可以将个人文件夹如“文档”、“图片”以减少C盘的占用空间、等移动到其他磁盘分区。
九、清理系统更新备份文件
系统更新备份文件也会占用较多的磁盘空间。我们可以使用磁盘清理工具来清理这些备份文件。
十、清理资源回收器
资源回收器中的临时文件也会占用一定的磁盘空间。我们可以在“开始菜单”中搜索“资源回收器”然后进行清理操作,。
十一、优化系统恢复设置
系统恢复设置会占用一定的磁盘空间。我们可以通过控制面板中的“系统”从而释放一些空间,选项来优化系统恢复设置。
十二、清理应用程序缓存
占用一定的存储空间,一些应用程序会在C盘上创建缓存文件。并进行清理操作,我们可以在应用程序的设置中找到清理缓存文件的选项。
十三、压缩磁盘空间
以释放更多的存储空间,我们可以对C盘进行压缩,将一些较少使用的文件和文件夹进行压缩。
十四、清理系统日志文件
系统日志文件会占用一定的磁盘空间。我们可以在“事件查看器”中找到并清理这些日志文件。
十五、
我们可以解决C盘清理后仍然出现红色磁盘空间的问题、通过以上的排查和优化方法。让您的电脑存储空间得到有效地释放、希望本文提供的方法对您有所帮助。




