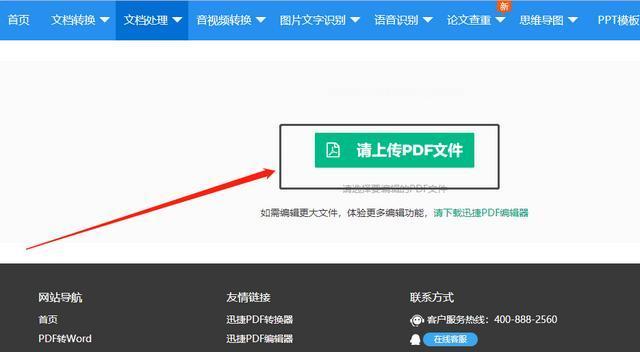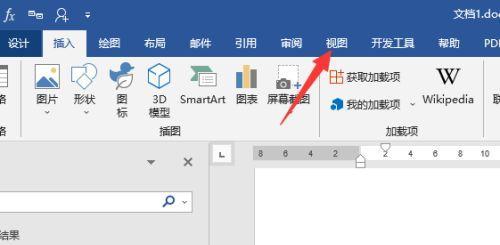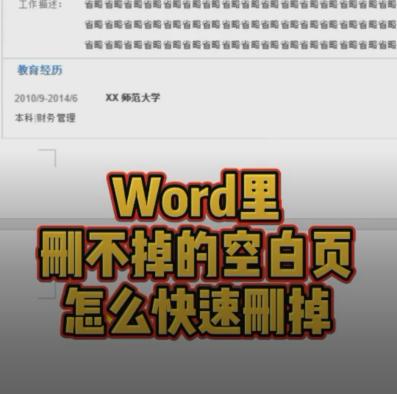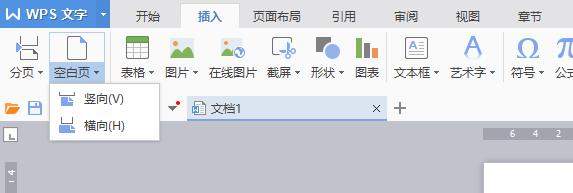经常会出现最后一页有多余的空白内容、在使用Word文档编辑时,影响整体排版效果。帮助您解决这个问题、本文将介绍如何快速删除Word文档中最后一页的空白内容。
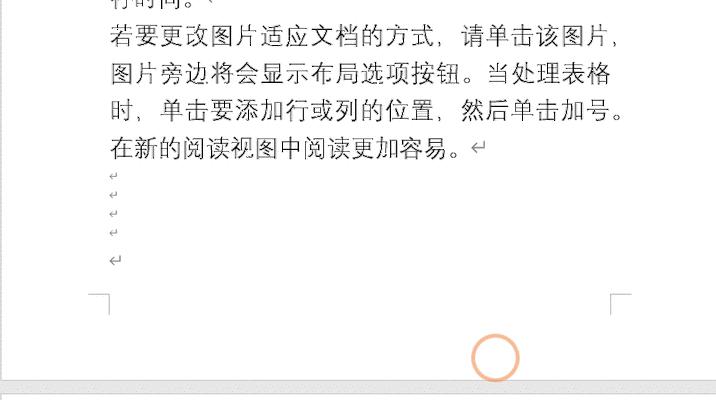
1.识别空白页:确定哪一页是最后一页的空白内容、通过检查文档内容和页码。
2.调整页边距:在“页面布局”点击,选项卡中“页边距”使空白内容完全位于页面之外,按钮,根据需要调整页边距大小。
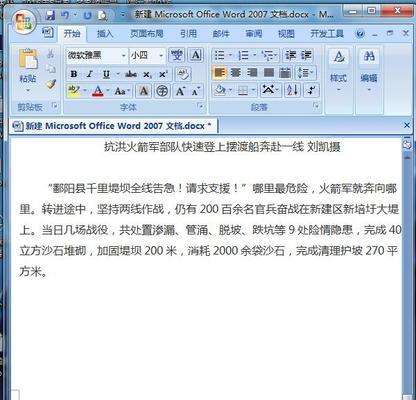
3.删除空白行:按下“Ctrl+Shift+8”显示或隐藏文档中的空白符号,通过删除多余的空白行,清除最后一页的空白内容、快捷键。
4.修改段落格式:点击,选中最后一页的段落“段落”对话框中的“缩进和间距”将段前段后的间距设置为0、选项卡,确保没有多余的空白行。
5.使用分节符:然后选中最后一页删除,将最后一页与前面的内容分隔开,在文档末尾插入分节符。
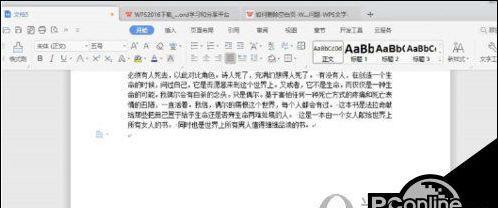
6.使用分页符:然后选择整个页面进行删除,在需要删除的页面前插入分页符。
7.文本框删除:选中文本框并按下,如果空白页中有文本框“Delete”键进行删除。
8.删除页眉和页脚:然后删除整个页面,如果空白页中有页眉和页脚、选中并删除它们。
9.使用宏:编写一个用于删除最后一页空白内容的脚本、利用宏的功能、并保存为宏文件以备日后使用。
10.手动删除:可以手动将光标移至最后一页的末尾,按下,如果以上方法无法解决问题“Backspace”键进行删除。
11.打印预览:根据需要采取相应的删除措施、在打印预览模式下查看文档的最后一页是否还存在空白内容。
12.纸张大小设置:避免因为纸张大小不匹配而导致空白内容出现,检查文档的纸张大小是否与打印机设置一致。
13.避免使用分隔线:尽量避免使用分隔线来分隔内容,分隔线有时会导致出现多余的空白页。
14.删除空白字符:通过使用“查找和替换”删除文档中的多余空白字符,功能,确保最后一页没有多余的内容。
15.保存文档:以防止误操作导致内容丢失、在删除空白内容后、及时保存文档。
您可以轻松删除Word文档中最后一页的空白内容,通过以上方法。并注意保存文档,根据实际情况选择适合的方法。改善文档排版质量,这将帮助您提升工作效率。