有时我们希望关闭Win8系统的开机密码更改提示,在日常使用电脑时,以便更加便捷地使用电脑。帮助用户自由掌握系统密码设置,本文将详细介绍如何在Win8系统中关闭开机密码更改提示。
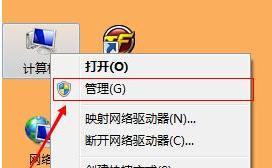
1.进入系统设置菜单
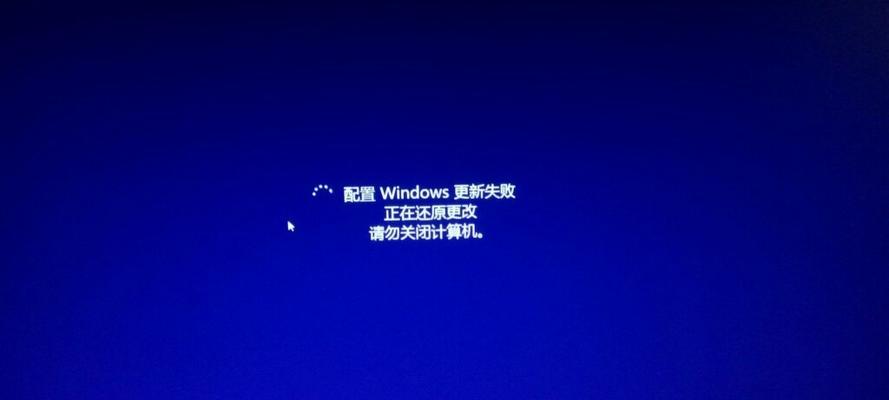
-通过鼠标点击桌面右下角的“桌面”进入系统桌面界面、图标。
-在任务栏上方找到“设置”点击后会弹出一个菜单栏,图标。
2.打开用户账户控制面板
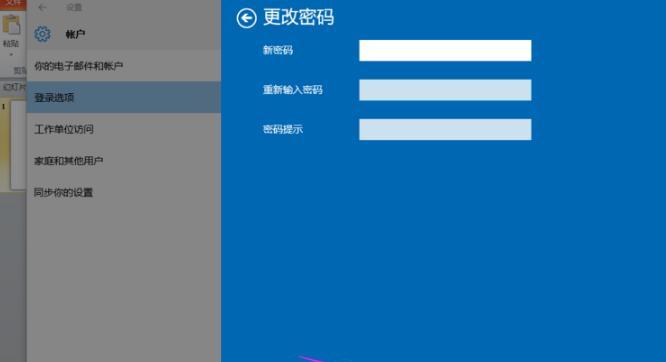
-找到,在弹出的菜单栏中“控制面板”并点击。
-找到并点击,在控制面板界面中“用户账户”。
3.进入用户账户选项
-点击,在用户账户界面中“更改账户类型”。
4.打开用户账户设置界面
-点击,在更改账户类型界面中“管理其他帐户”。
5.打开计算机管理界面
-点击,在管理其他帐户界面中“本地用户和组”。
6.进入本地用户和组管理界面
-点击,在本地用户和组管理界面中“用户”。
7.打开用户列表
-找到并双击你要关闭开机密码更改提示的账户、在用户管理界面中。
8.进入用户属性设置
-点击,在用户属性界面中“属性”。
9.关闭开机密码更改提示
-取消勾选,在用户属性设置界面中“用户不能更改密码”选项。
10.确认密码更改
-系统会弹出一个确认密码更改的对话框,在关闭开机密码更改提示后。
-点击,输入当前账户的密码“确定”按钮。
11.保存设置并退出
-点击,在确认密码更改后“应用”保存更改的设置,按钮。
-退出系统设置菜单,关闭所有打开的窗口。
12.重新启动电脑
-右下角点击“开始”在弹出菜单中选择、图标“重新启动”。
13.关闭开机密码更改提示生效
-再次进入系统,即可发现已成功关闭开机密码更改提示,电脑重新启动后。
14.注意事项及解决问题
-可以通过重置密码的方式重新设置,如果在关闭开机密码更改提示后忘记了账户密码。
-可以参考官方文档或在线社区的解决方案,如果在操作过程中遇到问题。
15.
提高电脑使用的便利性和效率,通过以上步骤、我们可以轻松地关闭Win8系统的开机密码更改提示、让我们更加自由地掌握系统密码设置。
本文详细介绍了在Win8系统中如何关闭开机密码更改提示。提高使用电脑的便利性和效率,通过简单的操作步骤,用户可以自由掌握系统密码设置。在操作过程中需要注意保管好账户密码、并可以通过重置密码的方式解决遗忘密码的问题,同时。可以参考官方文档或在线社区的解决方案,如果遇到其他问题。




