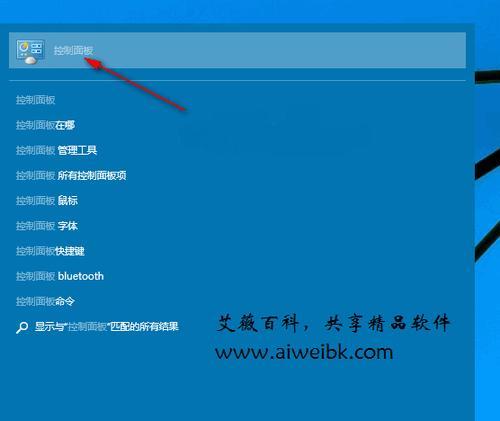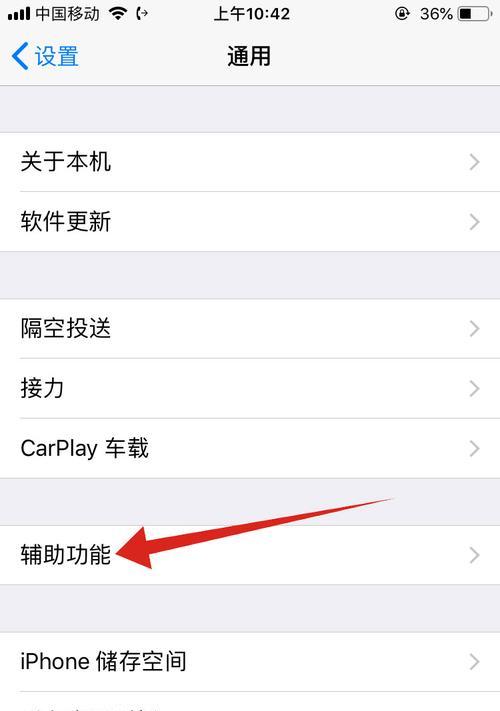在日常生活和工作中,我们经常需要将屏幕上的信息进行保存、分享或编辑。而使用台式电脑自带的截图快捷键,可以快速方便地进行屏幕截图,极大地提高了工作和学习的效率。本文将为大家详细介绍台式电脑自带的截图快捷键的使用方法和技巧,帮助读者轻松掌握这个强大的功能,成为一名高效的截图专家。
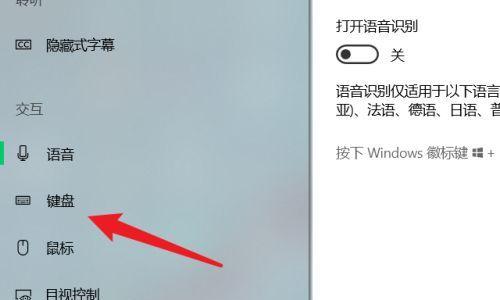
一、如何使用“PrintScreen”快捷键进行全屏截图
通过按下“PrintScreen”快捷键,您可以快速地截取整个屏幕的图像,并将其保存到剪贴板上。
二、利用“Alt+PrintScreen”键盘组合进行当前窗口截图
按下“Alt+PrintScreen”组合键,您可以仅截取当前活动窗口的图像,而不会包含其他无关内容。
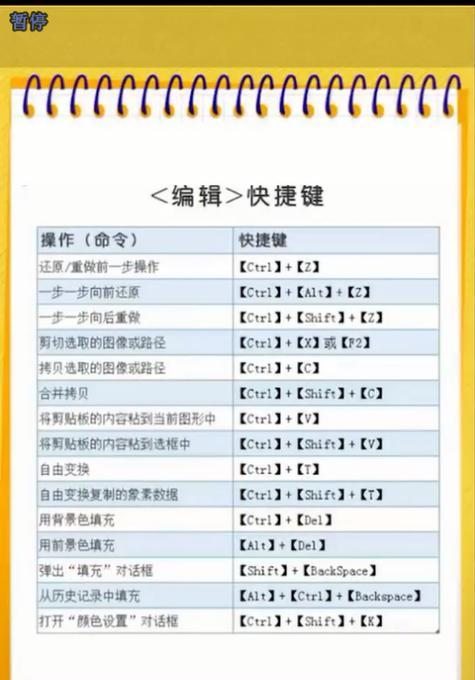
三、使用“Windows+Shift+S”快捷键进行自定义区域截图
当您需要截取屏幕上的特定区域时,可以使用“Windows+Shift+S”组合键。这样,您可以通过鼠标选择所需的区域,并将截图保存到剪贴板上。
四、掌握“Ctrl+PrintScreen”组合键进行屏幕截图并保存为文件
按下“Ctrl+PrintScreen”组合键,您可以将整个屏幕的截图保存为文件,而不是仅保存到剪贴板。
五、使用“Windows+Alt+PrtScn”键盘组合进行游戏截图
如果您喜欢玩游戏,并希望捕捉游戏中的精彩瞬间,可以尝试按下“Windows+Alt+PrtScn”组合键,快速截取游戏画面。

六、教你如何使用“SnippingTool”进行高级截图操作
除了快捷键,台式电脑还自带了一个名为“SnippingTool”的截图工具,提供了更多的高级截图操作,如矩形截图、自由形状截图等。
七、如何在截图中添加文字或标记
当您需要在截图中添加文字说明或标记重点内容时,可以使用画图工具或图片编辑软件来实现。这样,您可以更清晰地表达您想要传达的信息。
八、利用截图快捷键快速分享截图
通过将截图保存到剪贴板,您可以快速地将其粘贴到即时通讯软件、邮件或社交媒体上,与他人分享。
九、如何利用截图快捷键进行屏幕录制
有些情况下,仅静态截图无法完全满足需求,您可能需要进行屏幕录制。通过结合截图快捷键和录屏软件,您可以轻松地实现屏幕录制功能。
十、使用截图快捷键进行问题反馈与技术支持
当您在使用电脑过程中遇到问题或需要技术支持时,利用截图快捷键可以更直观地描述问题,并方便地向技术人员提供相关信息。
十一、如何通过截图快捷键记录电脑操作步骤
当您需要向他人演示电脑操作步骤时,可以通过连续截取多张截图,并添加相关说明文字,以便更清晰地展示操作过程。
十二、利用截图快捷键制作教学文档或演示稿
对于教师、培训师或需要制作教学资料的人来说,截图快捷键是制作教学文档或演示稿的利器,可以帮助您捕捉重要内容,并将其整理成易于理解的文档。
十三、截图快捷键在设计与创作中的应用
对于设计师、创作者来说,截图快捷键是捕捉灵感、记录设计思路的工具之一。通过快速截图,可以将灵感瞬间定格,并在后续创作中加以借鉴。
十四、借助截图快捷键进行数据分析与报告
在进行数据分析或制作报告时,截图快捷键可以帮助您快速截取数据图表、统计结果等重要信息,并将其应用于分析报告中。
十五、成为高效截图专家,掌握截图快捷键技巧
通过学习和掌握台式电脑自带的截图快捷键,我们可以方便地进行屏幕截图,并应用于各个领域。无论是工作中的问题反馈、教学资料制作,还是创作灵感的捕捉,截图快捷键都能发挥重要作用,提高工作和学习效率。让我们一起成为高效截图专家吧!