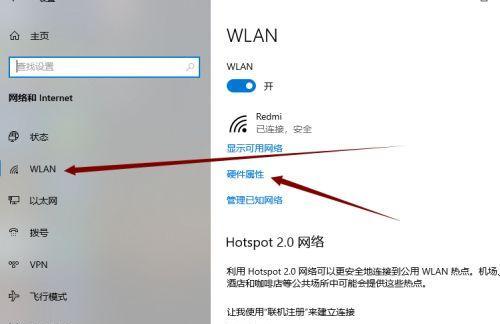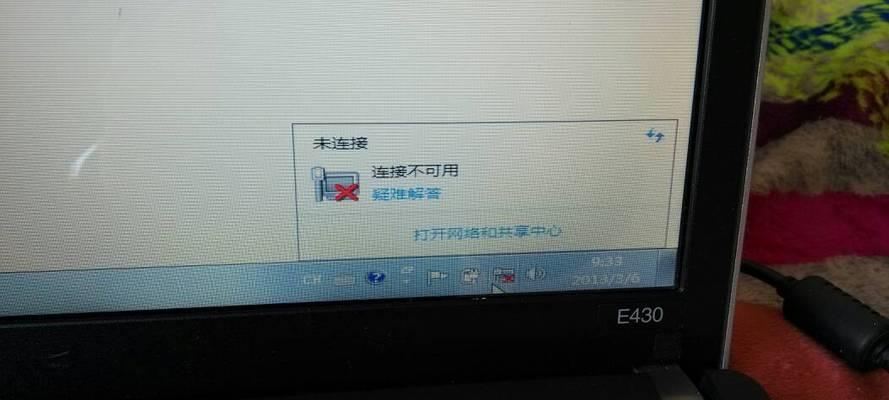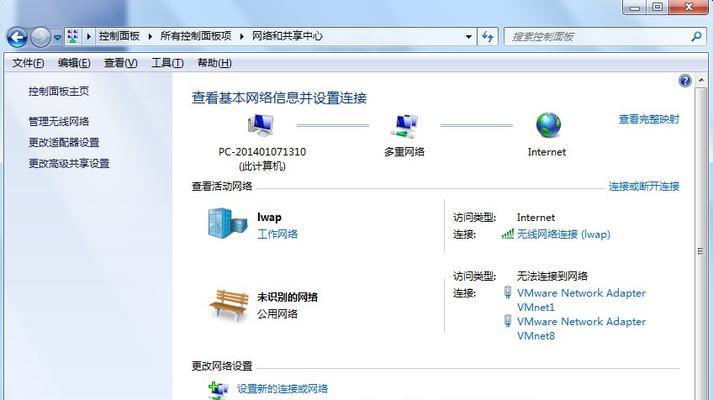而安装无线网卡驱动是连接无线网络的必要步骤,越来越多的人开始在台式电脑上使用无线网络,随着无线网络的普及。帮助读者顺利完成安装并连接无线网络、本文将详细介绍在台式电脑上安装无线网卡驱动的步骤和注意事项。
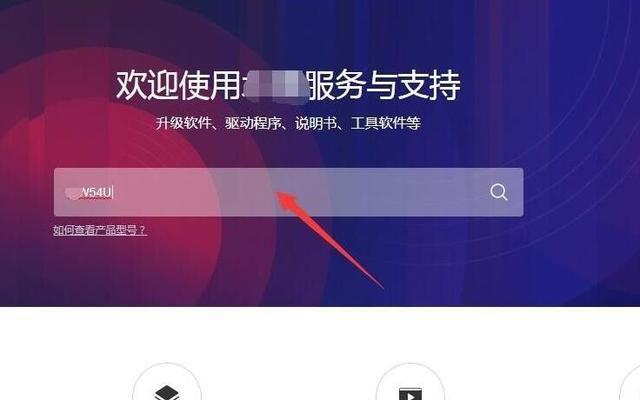
1.确认台式电脑的型号和操作系统版本
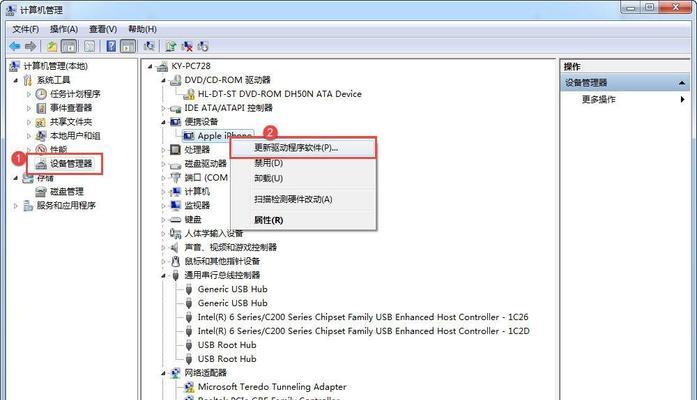
首先需要确认自己台式电脑的型号和操作系统版本,在安装无线网卡驱动之前,以便下载适合的驱动程序。
2.下载适合的无线网卡驱动程序
在官方网站或驱动下载平台上下载对应的无线网卡驱动程序,根据确认的型号和操作系统版本。

3.解压下载的驱动程序文件
方便后续的安装操作,将下载的驱动程序文件解压缩到一个临时文件夹中。
4.连接无线网卡并关闭电脑
然后关闭台式电脑,将无线网卡插入电脑的PCI插槽或USB接口,确保安装顺利进行。
5.开机进入系统并自动安装驱动
系统会自动检测并安装无线网卡驱动程序,按照系统提示完成安装,打开电脑电源。
6.如果系统未自动安装,手动安装驱动
可以通过设备管理器找到无线网卡设备,如果系统没有自动安装驱动程序、右键点击选择"更新驱动程序",然后选择手动安装驱动程序。
7.安装过程中注意勾选相关选项
例如"启用无线网络"或"自动连接网络"等,以确保顺利连接无线网络,在手动安装驱动程序的过程中、要注意勾选相关选项。
8.重启电脑完成安装
同时让系统能够正确识别无线网卡并连接无线网络,重启电脑以使驱动程序生效,安装完成后。
9.检查无线网络连接
打开电脑的网络设置界面、安装完成后,并进行必要的网络配置,检查是否成功连接到无线网络。
10.注意避免驱动冲突
需要根据具体情况进行调整或卸载冲突的驱动程序,可能会遇到其他驱动程序的冲突,在安装无线网卡驱动的过程中。
11.驱动程序更新和升级
定期检查官方网站是否有新的无线网卡驱动程序版本、为了保持无线网络的稳定性和安全性,及时进行更新和升级。
12.驱动程序备份
建议将驱动程序备份到其他存储介质、安装完毕后、以备日后需要重新安装或恢复系统时使用。
13.驱动程序相关故障排除
可以参考官方网站的故障排除指南或联系技术支持寻求帮助,如果在安装过程中遇到驱动程序相关的故障。
14.无线网络的优化和加密
还可以通过调整无线网络设置、安装无线网卡驱动后,优化信号接收等方式提升无线网络的性能和安全性。
15.使用无线网络的注意事项
防止未授权访问以及定期更新密码等安全措施、确保无线网络的安全可靠,要注意保护个人信息,在连接无线网络后。
并成功连接无线网络,通过本文所述的步骤和注意事项,读者可以顺利在台式电脑上安装无线网卡驱动。因此正确的安装和配置对于无线网络的稳定性和可靠性非常重要,安装无线网卡驱动是使用无线网络的基础。并提供一些实用的技巧和建议、希望本文能够帮助到有需要的读者。