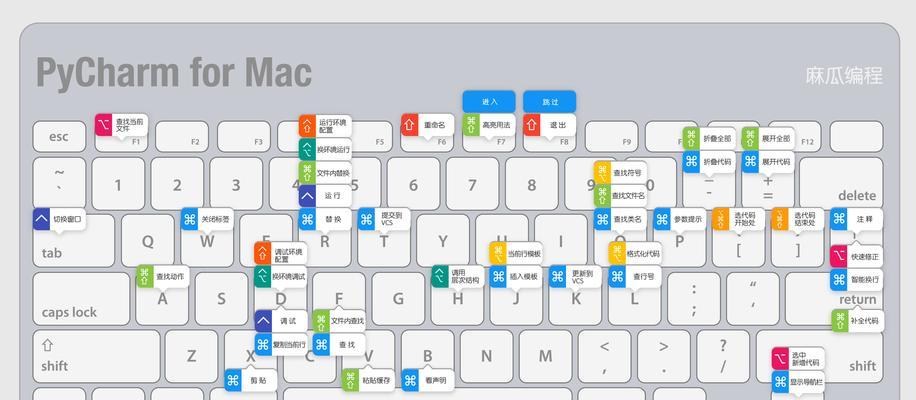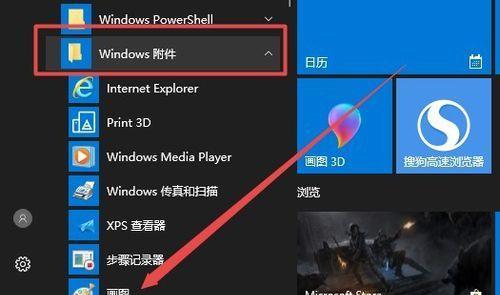而电脑自带的截图快捷键可能无法满足个人的习惯和需求,我们经常需要进行截图操作,在日常使用电脑时。如何修改电脑自带截图快捷键呢?让您能够轻松定制个性化的截图快捷键,本文将为您提供一种简单的教程。
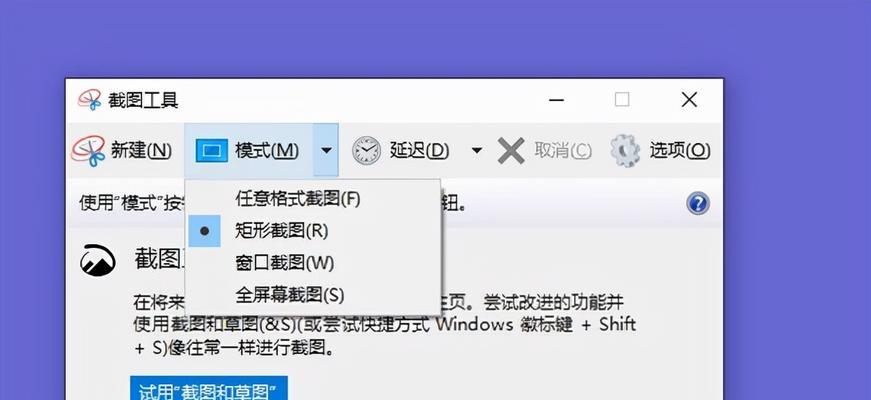
1.打开设置界面
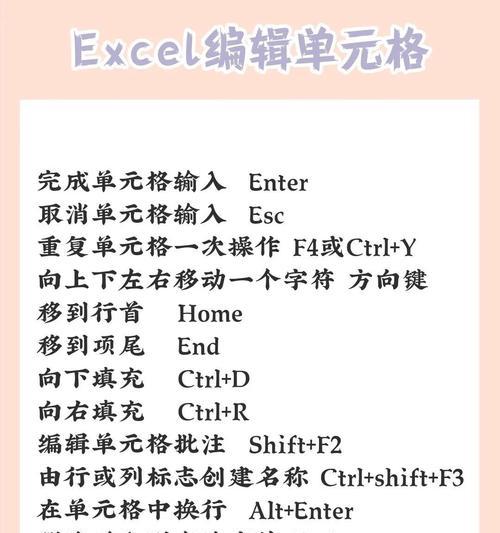
在开始菜单中找到“设置”单击打开设置界面,图标。
2.进入键盘设置
找到,在设置界面中“设备”然后选择,点击进入设备设置页面,选项“键盘”选项。
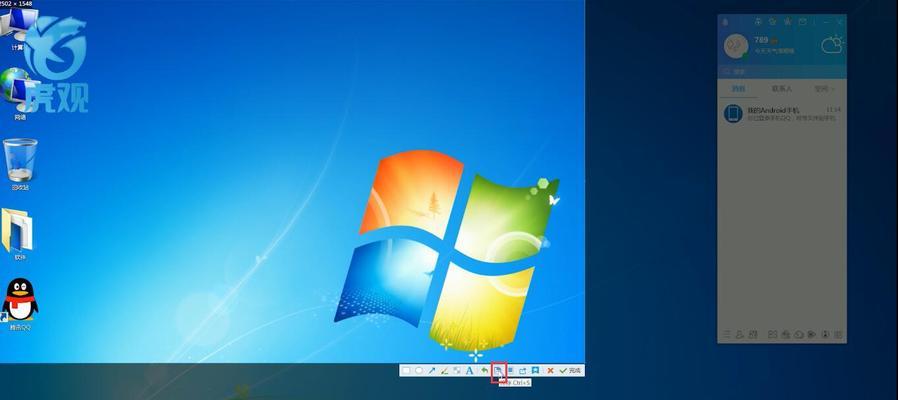
3.找到截图快捷键设置
向下滚动至找到,在键盘设置界面中“屏幕截图”点击进入快捷键设置页面,或类似选项。
4.解除原有快捷键
首先需要解除原有的快捷键,如果系统已经为截图功能设置了快捷键。找到相关选项并点击编辑或删除,在快捷键设置页面中。
5.添加新的快捷键
点击添加新的快捷键按钮,在快捷键设置页面中。这将成为您的新截图快捷键,系统会提示您按下组合键。
6.选择合适的组合键
如Ctrl+Shift+S或者Alt+F12等,您可以根据个人喜好选择合适的组合键。确保不会与其他应用程序的快捷键冲突。
7.测试新的截图快捷键
并查看是否成功保存了截图,确保您的新截图快捷键正常工作、按下组合键进行截图操作。
8.调整截图设置
您还可以调整其他截图相关的设置,截图格式等,如截图保存路径,在截图快捷键设置页面中。
9.保存设置
记得点击保存按钮以保存新的截图快捷键设置、确认您所做的修改后。
10.使用新的截图快捷键
您可以使用新设置的快捷键进行截图操作,从现在开始。快捷键将极大地提高您的工作效率。
11.创建多个截图快捷键
可以尝试创建多个截图快捷键,如果您有不同的截图需求,并按照不同的场景使用。
12.快捷键冲突解决
或者选择其他组合键,可以尝试修改其他应用程序的快捷键,如果您在创建新的截图快捷键时遇到冲突问题。
13.快捷键习惯养成
养成使用习惯后,您将能够更加地进行截图操作、使用新的截图快捷键需要一段时间适应。
14.随时修改快捷键
随时可以返回快捷键设置页面进行修改、如果您对自己设置的截图快捷键不满意。
15.定期备份设置
建议定期备份您的快捷键设置,以便需要时能够恢复,为了避免意外情况导致设置丢失。
您可以轻松修改电脑自带的截图快捷键,通过以上简单教程,并根据个人需求定制个性化的快捷键设置。并带来更好的使用体验,这将大大提高您的工作效率。以适应不同的场景和习惯,记得随时调整和优化您的截图快捷键。