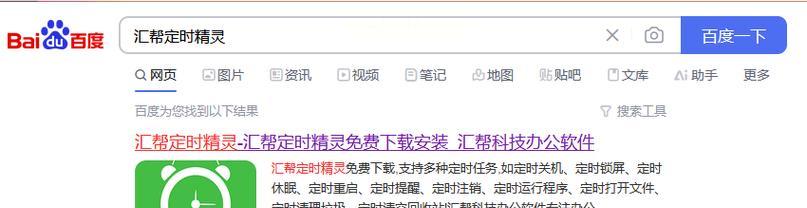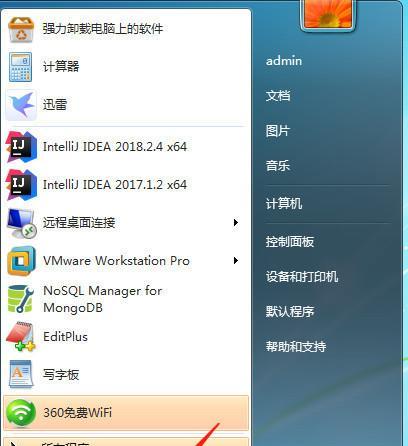现在,而定时关机功能是为了方便我们控制电脑的开启和关闭时间,越来越多的人习惯了使用电脑。那该怎么办呢,然而、有时候我们可能不需要电脑按照设定的时间自动关闭?让你轻松摆脱自动关机的困扰,本文将为大家详细介绍如何取消Win7电脑的定时关机设置。

了解定时关机设置
进入控制面板
点击“系统和安全”
选择“系统和维护”
点击“计划任务”
展开计划任务库
选择“Microsoft-Windows-TaskScheduler”
在右侧窗口找到定时关机设置任务
右键单击任务
选择“禁用”
确认禁用任务
关闭计划任务窗口
重新启动电脑
验证定时关机设置是否取消成功
了解定时关机设置
我们需要了解一下定时关机设置是什么。可以让我们在设定的时间自动关闭电脑、以节省能源和保护硬件,定时关机设置是一项操作系统提供的功能。
进入控制面板
点击电脑桌面左下角的“开始”然后选择、按钮“控制面板”进入控制面板界面,。
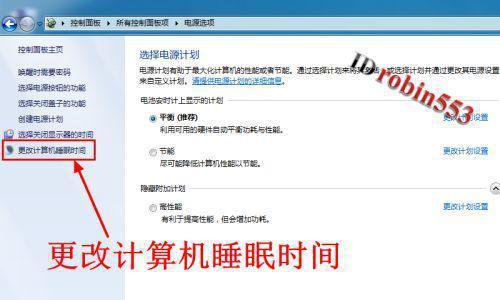
点击“系统和安全”
找到、在控制面板界面中“系统和安全”并点击进入、选项。
选择“系统和维护”
在“系统和安全”找到,界面中“系统和维护”并点击进入,选项。
点击“计划任务”
在“系统和维护”找到,界面中“管理工具”下的“计划任务”并点击进入、选项。
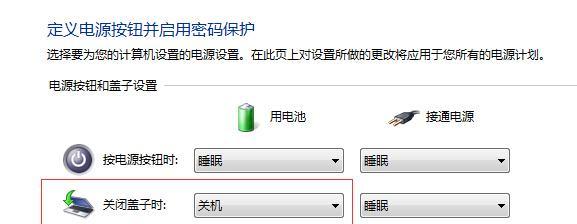
展开计划任务库
找到左侧窗口的,在计划任务界面中“计划任务库”并点击展开,。
选择“Microsoft-Windows-TaskScheduler”
找到,在计划任务库中“Microsoft-Windows-TaskScheduler”并点击进入,。
在右侧窗口找到定时关机设置任务
在“Microsoft-Windows-TaskScheduler”找到与定时关机设置相关的任务,界面的右侧窗口中。
右键单击任务
弹出菜单选项、鼠标右键单击定时关机设置任务。
选择“禁用”
选择,在弹出的菜单选项中“禁用”选项。
确认禁用任务
确认是否禁用该任务、系统会弹出一个对话框。
关闭计划任务窗口
点击对话框中的“是”关闭计划任务窗口,按钮。
重新启动电脑
重新启动电脑以使设置生效,完成禁用任务后。
验证定时关机设置是否取消成功
验证定时关机设置是否取消成功,重新启动电脑后。则说明设置取消成功,如果电脑没有按照设定的时间自动关闭。
我们可以轻松地取消Win7电脑的定时关机设置,通过以上步骤。以免再次被困扰、如果以后不需要定时关机、可以按照以上方法禁用任务。希望本文对大家有所帮助!