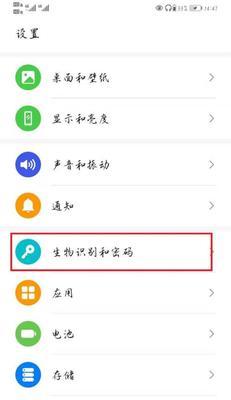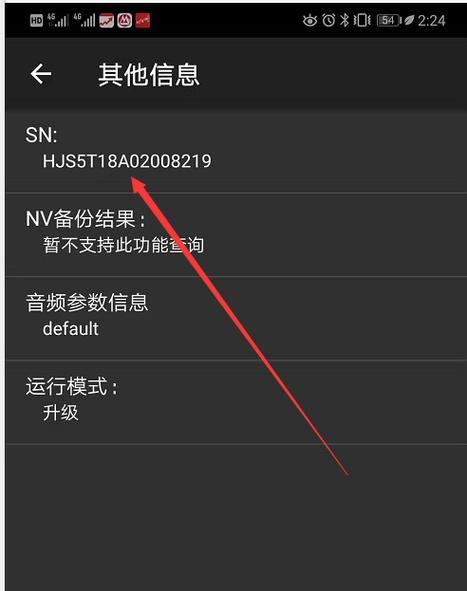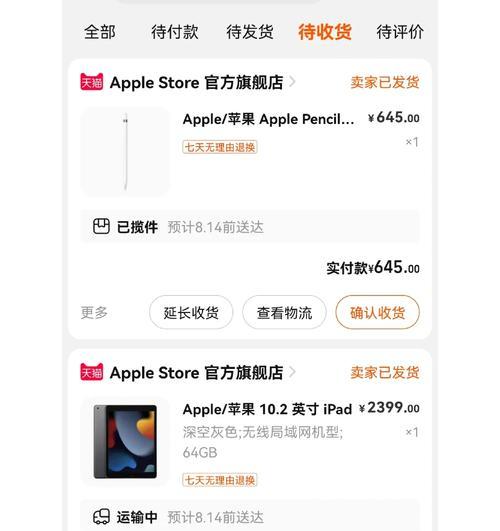这可能会导致电脑性能下降或出现其他不正常现象,但有时候会遇到显卡驱动不兼容或过旧的问题、Win10操作系统广受欢迎。及时更新显卡驱动是保持电脑流畅运行的关键。教你如何更新Win10电脑的显卡驱动,本文将为你提供一些简易的步骤。
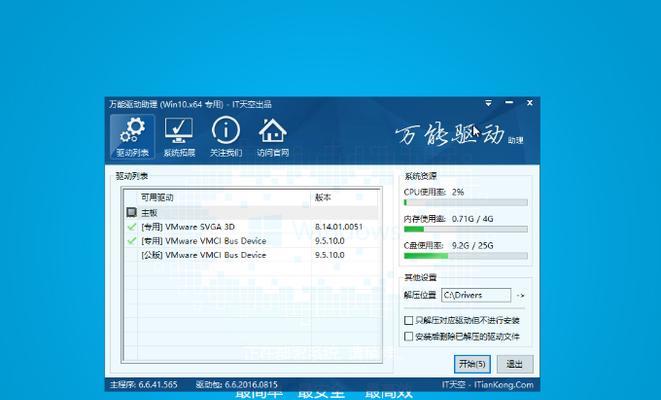
1.检查当前显卡驱动版本
在开始菜单中搜索并打开"设备管理器"。在弹出窗口中选择"驱动程序"选项卡,你将能看到当前的显卡驱动版本号,展开"显示适配器"选项、选择"属性",并右击你的显卡型号。
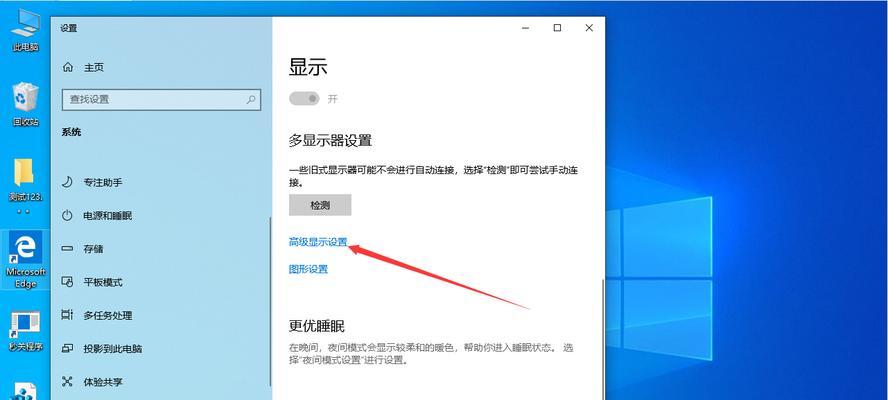
2.访问显卡厂商网站
访问该品牌的官方网站,在浏览器中输入你的显卡品牌名称。你可以搜索"NVIDIA官方网站"并进入该网站,如果你的显卡是英伟达(NVIDIA)的。
3.寻找驱动下载页面

寻找到一个名为"驱动程序下载"或类似的选项,在官方网站上。点击进入该页面。
4.选择显卡型号
你需要选择正确的显卡型号,在驱动下载页面上。网站会提供一个下拉菜单或搜索框,通常,让你选择或搜索你的显卡型号。
5.下载最新驱动程序
网站将会显示适用于该型号的最新驱动程序版本、一旦你选择了正确的显卡型号。点击下载按钮开始下载。
6.安装驱动程序
并按照提示完成安装过程,双击打开下载的驱动程序安装包,下载完成后。选择安装位置等步骤、这通常包括阅读并同意许可协议。
7.完成安装并重启电脑
你可能需要重新启动电脑以使新的显卡驱动生效、一旦安装过程完成。按照提示重启电脑。
8.驱动程序自动更新工具
可以帮助你自动检测并下载最新的显卡驱动、有些显卡厂商提供自动更新工具。并按照说明进行操作,在官方网站上查找该工具。
9.Windows设备管理器更新驱动
Windows设备管理器也提供了一种简单的方法来更新显卡驱动,如果你不想手动下载和安装驱动程序。右击你的显卡型号、选择"更新驱动程序"、在设备管理器中,然后选择"自动搜索更新的驱动程序软件"、Windows将会自动搜索并安装最新的驱动程序。
10.驱动程序备份和恢复
以防更新后出现问题,你可以选择备份当前的驱动程序,在更新显卡驱动之前。备份工具通常在显卡厂商提供的驱动程序安装包中可以找到。你可以使用备份工具恢复到之前的驱动版本,如果更新后遇到问题。
11.驱动程序回滚
你可以通过回滚到之前的驱动版本来解决问题,有时候更新的显卡驱动可能导致问题或不兼容。选择"属性"、进入"驱动程序"选项卡,在设备管理器中,选择"回滚驱动程序",然后按照提示完成回滚操作,右击显卡型号。
12.定期检查更新
所以建议你定期检查厂商网站或使用自动更新工具来获取最新的显卡驱动程序,及时更新显卡驱动非常重要。
13.更新其他硬件驱动
如声卡,网络适配器等,你还可以定期检查并更新其他硬件设备的驱动程序,除了显卡驱动。这将有助于提高电脑的性能和稳定性。
14.注意事项
确保你的电脑已连接到可靠的网络并做好了数据备份工作,在更新显卡驱动之前。并确保不中断更新过程、在更新驱动过程中,遵循安装程序的提示。
15.
你可以提升电脑的性能和稳定性,通过更新Win10电脑的显卡驱动。让你能够轻松地完成显卡驱动的更新,本文提供了一些简易的步骤。以保持电脑的良好运行状态,记住要定期检查并更新显卡驱动以及其他硬件设备的驱动程序。