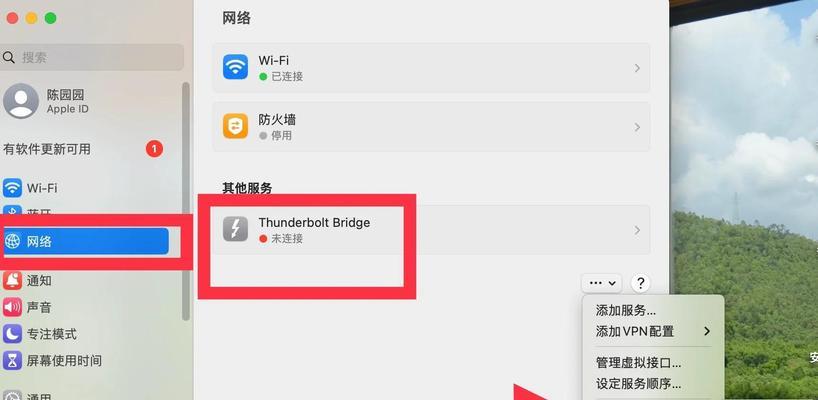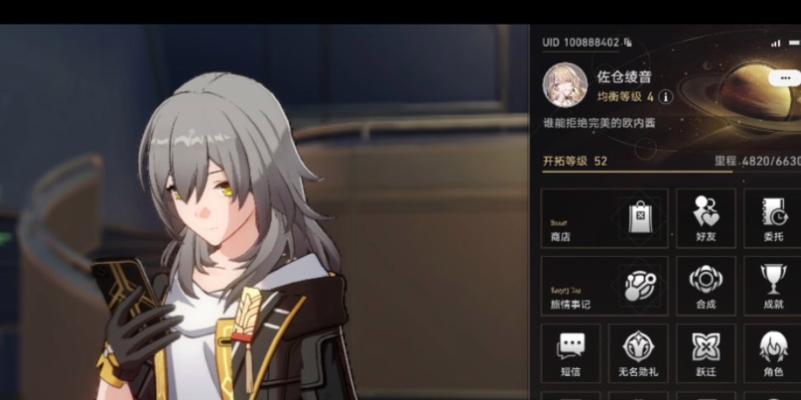这样就无法调节音量或听取声音,偶尔可能会遇到无法找到音频管理器的情况,当我们在使用电脑时。但却令人困扰,这是一种常见的问题。帮助解决电脑找不到音频管理器的问题,本文将为大家介绍一些解决办法。

1.检查音频设备驱动程序
首先要检查电脑的音频设备驱动程序是否正常安装、在开始解决问题之前。查看音频设备是否存在黄色感叹号或问号标记,打开设备管理器,可能是驱动程序问题导致无法找到音频管理器,如果有。

2.更新音频驱动程序
可以尝试更新驱动程序,如果发现音频设备驱动程序存在问题。通过设备管理器中的右键菜单选择“更新驱动程序”系统将会尝试寻找最新的驱动程序并进行安装,然后选择自动搜索更新,。
3.重新启用音频设备
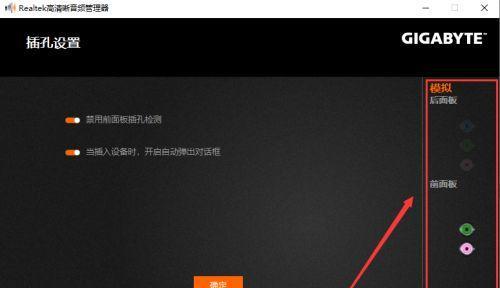
有时候,导致无法找到音频管理器,电脑可能会意外禁用音频设备。找到音频设备,在设备管理器中、右键菜单中选择,检查是否被禁用,如果是“启用”来重新启用音频设备。
4.检查音频服务是否启动
但有时会因为各种原因停止运行,音频服务在电脑启动时会自动运行。找到,msc并按回车键、输入services,按下Win+R组合键“Windows音频”确保该服务状态为,服务“运行”。
5.检查物理连接
可以检查一下电脑的物理连接,如果以上方法都无法解决问题。并确保连接稳固,确保扬声器或耳机正确插入到电脑的音频插孔中。
6.检查默认音频设备
导致无法找到音频管理器,有时候电脑可能会出现默认音频设备设置错误的情况。选择、右键点击任务栏上的音量图标“声音设置”在,“输出”选项卡中选择正确的音频设备作为默认设备。
7.使用Windows故障排除工具
可以帮助我们解决常见的问题、Windows操作系统提供了一系列的故障排除工具。根据提示进行故障排除、按下Win+R组合键,exe/idAudioPlaybackDiagnostic并按回车键,输入msdt。
8.重启Windows音频服务
有时候重启Windows音频服务可以解决无法找到音频管理器的问题。找到,输入services、msc并按回车键,按下Win+R组合键“Windows音频”右键点击选择,服务“重新启动”。
9.执行系统还原
可以尝试执行系统还原,如果以上方法都无法解决问题。找到、打开控制面板“系统与安全”-“系统”选择,“系统保护”选项卡中的“系统还原”按照向导进行操作,。
10.检查操作系统更新
包括音频管理器无法找到的问题,操作系统更新可能会修复一些已知的问题。进行安装,打开Windows更新设置、检查是否有待安装的更新,如果有。
11.卸载并重新安装音频驱动程序
可以尝试卸载当前的音频驱动程序,并重新安装最新版本的驱动程序,如果仍然无法解决问题。以防万一,注意备份重要的驱动程序或创建系统还原点。
12.使用第三方音频管理工具
可以尝试使用一些第三方音频管理工具来代替电脑自带的音频管理器,如果以上方法都无法解决问题。并且能够兼容各种不同的音频设备,这些工具通常具有更丰富的功能。
13.查找专业帮助
建议寻求专业的电脑维修人员或技术支持的帮助,如果以上方法都无法解决问题,可能是硬件故障或操作系统问题导致。
14.避免类似问题再次发生
建议定期检查和更新音频设备驱动程序,为了避免类似的问题再次发生,保持操作系统和应用程序的及时更新,避免不当的操作或软件安装。
15.
更新驱动程序,我们可以通过检查音频设备驱动程序,当电脑找不到音频管理器时,检查音频服务是否启动等方法来解决问题,重新启用音频设备。执行系统还原、重启音频服务,卸载重新安装驱动程序或使用第三方音频管理工具等解决方案,可以尝试使用故障排除工具、如果这些方法都无效。建议寻求专业帮助,如无法解决。以避免类似问题的再次发生,我们应该注意定期维护和更新电脑。