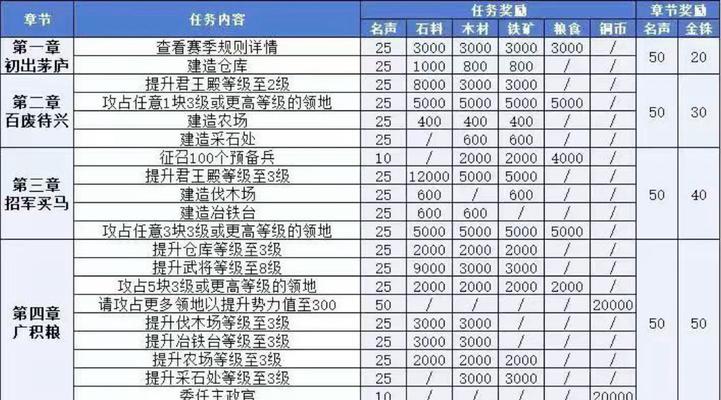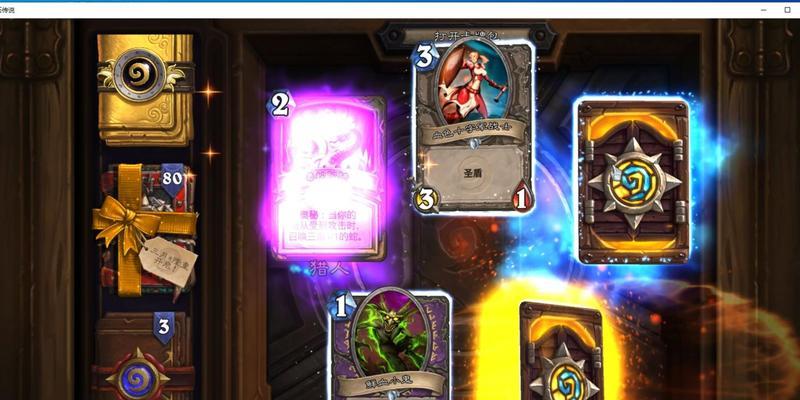C盘的垃圾文件会不断积累、同时也降低了系统的运行速度、占用宝贵的存储空间、在日常使用电脑的过程中。及时清理C盘的垃圾文件是必不可少的,为了保持电脑的稳定性和性能。让您的电脑更加畅快,本文将介绍如何利用Win7系统提供的功能和第三方工具来清理C盘的垃圾文件。
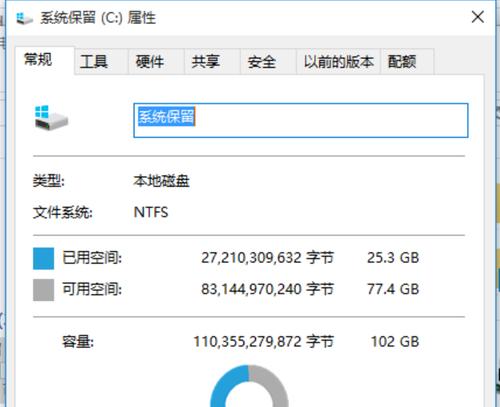
一、清理回收站中的垃圾文件
但是回收站中的文件却是占用C盘空间的罪魁祸首,回收站是Windows系统默认的文件丢失恢复机制。然后点击"确定"按钮即可将回收站中的所有文件彻底删除、您只需右击回收站图标,选择"清空回收站"、为了清理回收站中的垃圾文件。
二、清除浏览器缓存文件
以便下次访问时加快页面加载速度,浏览器缓存文件是指浏览器在您访问网页时自动保存的临时文件。这些缓存文件会变得庞大,随着时间的推移,然而、占用了大量的C盘空间。找到清除缓存的选项并执行清理操作,您可以打开浏览器的设置选项。
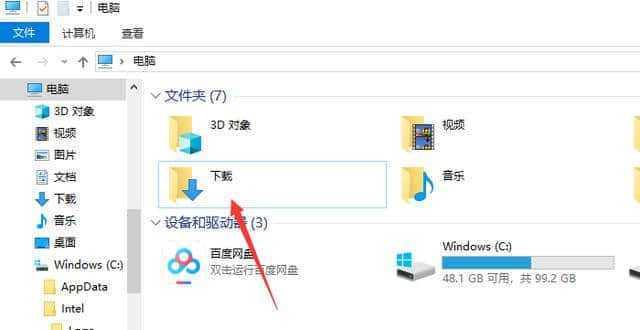
三、清理临时文件夹
应用程序的错误报告和其他临时数据,这些文件包括安装程序的临时文件,临时文件夹是系统和应用程序在运行过程中产生的临时文件存放的位置。您可以通过访问"开始菜单"-然后将其中的所有文件和文件夹删除、输入"%temp%"并按回车键来打开临时文件夹,>"运行"。
四、清除系统日志文件
这些日志文件占用了不少的存储空间、系统日志文件记录了系统操作和事件的详细信息。您可以通过打开"控制面板"->"管理工具"-在左侧面板中选择"Windows日志",>"事件查看器"-右键点击"应用程序"并选择"清除日志"来清理系统日志文件,>"应用程序"。
五、卸载不需要的程序
占用了大量空间,有些软件在安装完成后会在C盘上留下一些不必要的文件和注册表项。您可以打开"控制面板"->"程序"-选择您不再需要的程序并点击"卸载"按钮来彻底清除这些程序,>"卸载程序"。
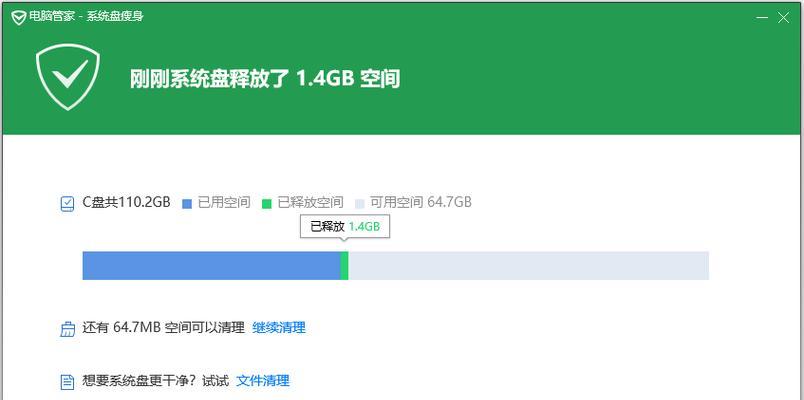
六、定期清理垃圾文件
您还可以使用系统自带的磁盘清理工具来定期清理垃圾文件、除了以上操作。按照向导进行操作即可,然后在"常规"选项卡中点击"磁盘清理"按钮,打开"计算机",右击C盘,选择"属性"。
七、使用第三方清理工具
360安全卫士等、还有许多第三方的清理工具可以帮助您更方便地清理C盘的垃圾文件,例如CCleaner,除了系统自带的功能外。注册表项和无效快捷方式,让您的电脑更加畅快、这些工具可以一键清理垃圾文件。
八、清理系统更新文件
这些文件也会占用不少的存储空间、Windows系统会自动下载和安装更新文件。您可以打开"控制面板"->"程序"-然后右键点击不需要的更新文件并选择"卸载"来清理这些更新文件,在左侧面板中选择"查看已安装的更新",>"程序和功能"。
九、删除无用的临时互联网文件
互联网临时文件也会占用C盘的空间,除了浏览器缓存文件外。您可以打开"控制面板"->"网络和Internet"-选择需要删除的文件类型并点击"删除"来清理这些临时互联网文件,>"Internet选项",在"常规"选项卡中点击"删除"按钮。
十、清理系统备份文件
以便还原系统,Windows系统会定期创建系统备份文件。这些备份文件却会占用大量存储空间、然而。您可以打开"控制面板"->"系统和安全"-然后在"备份位置"中选择您要清理的备份文件并点击"删除"来释放存储空间,>"备份和还原",选择"管理空间"。
十一、清理桌面上的无用快捷方式
桌面上堆积了过多的无用快捷方式也会使C盘显得杂乱不堪。选择"删除"来清理桌面上的无用快捷方式,您可以右击桌面上的快捷方式。
十二、清理下载文件夹
这些文件会随着时间的推移越来越多、下载文件夹是存放您从互联网上下载的文件的位置。找到下载文件夹并将其中的无用文件删除,您可以打开"开始菜单"。
十三、清理垃圾邮件
而它们也会占用C盘的存储空间,垃圾邮件是系统中不需要的邮件。并将其中的垃圾邮件彻底删除,您可以打开您的邮箱,找到垃圾邮件文件夹。
十四、清理临时Office文件
这些文件也会占用C盘的存储空间、Office软件在使用过程中会产生一些临时文件。您可以打开"文件"->"选项"-并删除其中的临时文件、>"高级",在"常规"选项中找到"文件位置",点击"文件位置"旁边的"浏览"按钮。
十五、定期整理硬盘
定期整理硬盘是必不可少的,为了确保电脑的运行效率。并释放存储空间,提高文件的读写速度,您可以利用系统自带的磁盘碎片整理工具或者使用第三方工具来整理硬盘。
提高系统性能,通过以上方法,释放存储空间、您可以轻松清理Win7系统C盘中的垃圾文件。同时也是维护电脑稳定性的关键措施,定期清理C盘是保持电脑健康运行的重要步骤。并定期进行维护、建议您按照本文所介绍的方法进行清理、以保证电脑的正常运行。