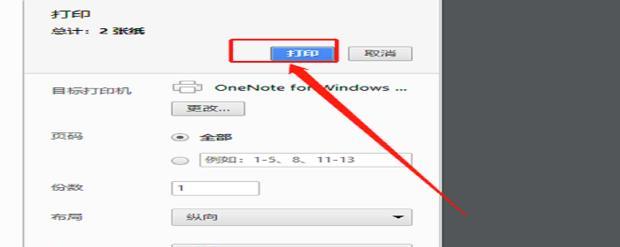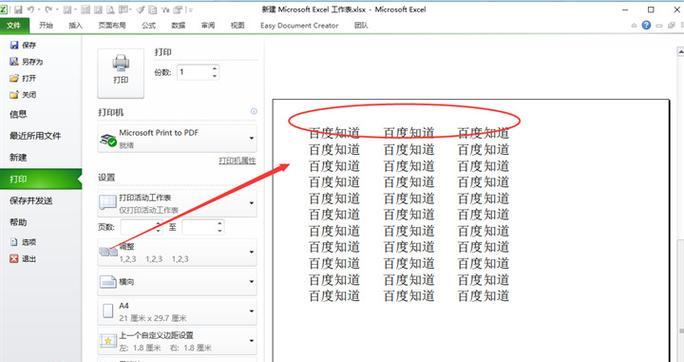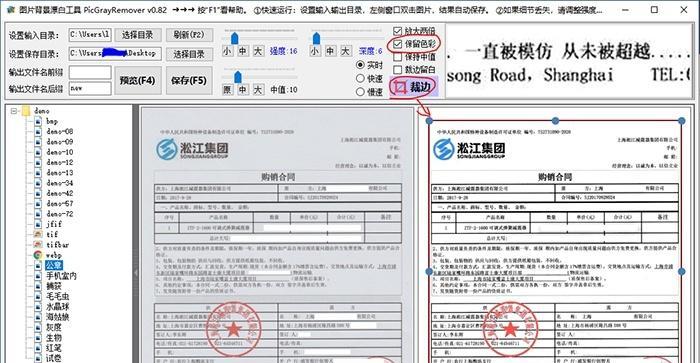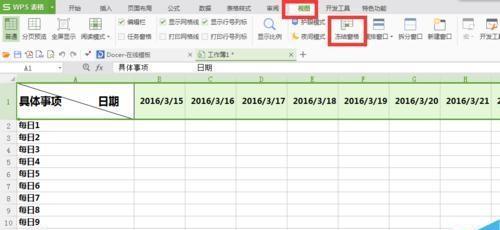我们经常需要将数据打印出来以供查阅或分析、在使用Excel进行数据处理和报表输出时。有时我们会需要在打印区域添加虚线以便于区分不同的数据区域,而为了让打印输出更加美观和清晰。实现以Excel打印区域虚线居中对齐的方法,本文将介绍如何通过一些简单的操作。
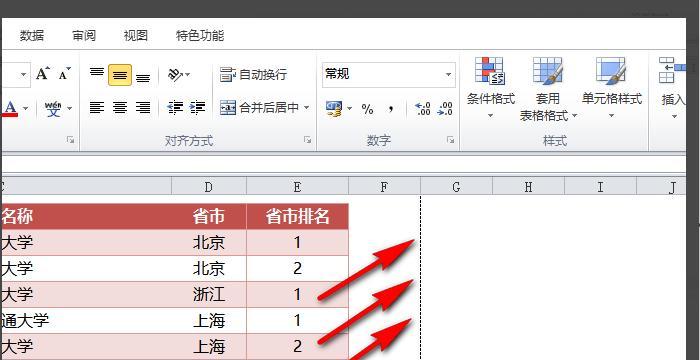
一:可以通过鼠标拖拽或使用快捷键"Ctrl+Shift+箭头键"来选择、设置打印区域(选中需要打印的数据区域)。
二:点击Excel顶部菜单栏中的“页面布局”进入页面布局视图,选项。
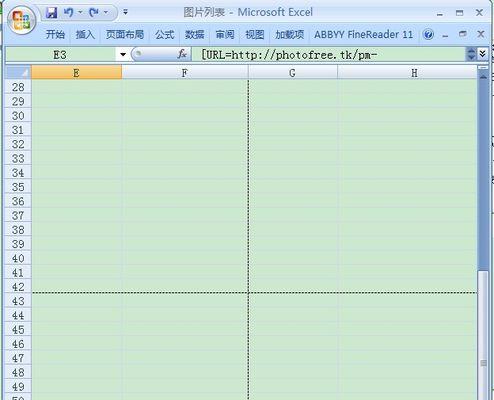
三:找到,在页面布局视图中“边框”并点击,选项“边框”下拉菜单中的“全部边框”。
四:选择,在边框设置中“虚线边框”并设置相应的颜色和线型,。
五:点击,在页面布局视图中,接下来“边距”并设置上下左右边距为合适的数值,选项。
六:找到“位置”并选择、选项“水平居中”和“垂直居中”使打印区域在页面中居中显示,。
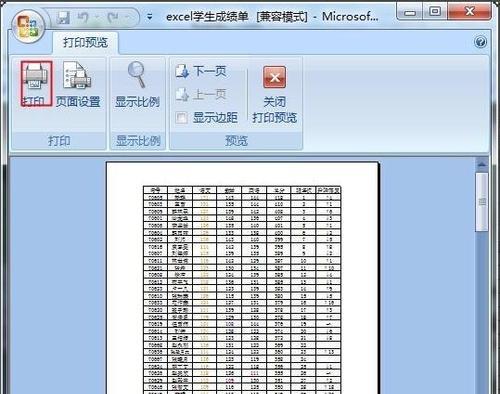
七:我们需要将打印区域虚线移动到中间位置,可以通过鼠标拖拽边框线来调整,现在。
八:我们可以借助Excel提供的网格线来对齐,为了准确地将虚线移动到中间位置。
九:点击Excel顶部菜单栏中的“视图”进入视图模式,选项。
十:勾选、在视图模式中“网格线”使网格线在页面上显示出来,选项。
十一:将打印区域虚线与网格线对齐,我们可以通过拖拽边框线,现在。
十二:使虚线与网格线的间距相等、达到居中对齐的效果,通过微调边框线的位置。
十三:可以点击Excel顶部菜单栏中的、完成虚线的移动后“文件”选择,选项“打印”预览打印效果。
十四:可以查看打印区域的虚线是否居中对齐,在打印预览中,如有需要可以再次调整。
十五:我们可以轻松实现以Excel打印区域虚线居中对齐的效果,通过以上的操作,让打印输出更加清晰美观。
我们可以方便地在Excel中设置打印区域虚线,并实现居中对齐的效果、通过上述方法。还能使报表更加专业和整洁,这不仅可以提高打印输出的可读性。我们可以灵活地适应不同数据区域的大小和位置,通过调整虚线的位置,同时。可以为我们的工作带来更多的便利和效率,使用这一技巧。