修复系统故障或安装其他软件时,常常需要使用U盘来启动电脑、当我们需要重装操作系统。有些用户可能会对如何在华硕主板上设置U盘启动感到困惑,然而。帮助您在华硕主板上快速设置U盘启动、本文将为大家提供一种简单易行的方法。
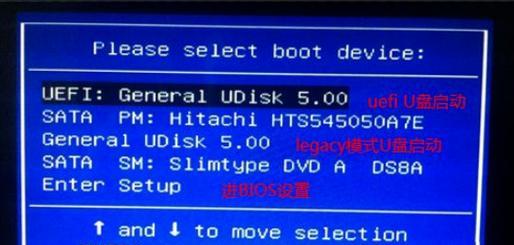
一:了解华硕主板的启动选项
首先要了解华硕主板的启动选项、在开始设置U盘启动之前。如从硬盘,华硕主板通常提供了多种启动方式,光驱,U盘或网络启动等。找到,我们需要进入BIOS设置页面“启动选项”或类似名称的选项。
二:进入BIOS设置页面
如F2、Delete或Esc键等,您可以在开机时按下华硕主板上预设的热键、要进入BIOS设置页面。请您根据自己的主板型号进行相应操作,不同型号的华硕主板可能有不同的热键。
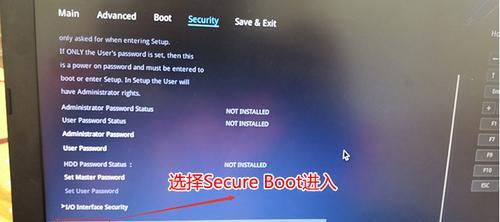
三:导航至“启动选项”
您需要使用键盘上的方向键导航至,一旦进入BIOS设置页面“启动选项”或类似的选项。根据不同的华硕主板型号可能会有所不同,这个选项通常位于菜单栏的顶部或底部。
四:选择U盘作为启动设备
在“启动选项”您将看到主板提供的各种启动设备选项、页面。并按下,使用方向键将光标移动到U盘选项上“Enter”键以选择U盘作为启动设备。
五:调整启动顺序
有时候,光驱)排在U盘之前,华硕主板会将其他启动设备(如硬盘。您需要调整启动顺序,为了确保计算机能够从U盘启动。在“启动选项”找到、页面中“启动顺序”并将U盘设备移动到首位,或类似名称的选项。

六:保存并退出BIOS设置
按下键盘上的相应热键,完成上述设置后,如F10、保存您所做的修改并退出BIOS设置页面。并且现在应该能够从U盘启动,确认保存后,电脑将重新启动。
七:检查U盘启动
您可以插入准备好的U盘,一旦计算机重新启动,然后观察计算机的启动过程。您将看到华硕主板显示出U盘正在被检测并启动,如果一切顺利。
八:解决可能遇到的问题
可能是因为U盘格式不正确,如果您在设置U盘启动过程中遇到问题、U盘损坏或BIOS设置有误等原因。更换新的U盘或检查BIOS设置是否正确,您可以尝试重新格式化U盘。
九:注意事项
请确保您已备份重要的计算机数据,在进行任何BIOS设置之前。错误的设置可能导致数据丢失或其他不可预知的问题。
十:适用范围
但也可能因型号的差异而有所不同,本教程适用于大多数华硕主板型号。请参考您的主板手册或联系华硕官方技术支持,如果您遇到特殊情况或无法成功设置U盘启动。
十一:其他启动选项
如网络启动和光驱启动,华硕主板还提供了其他启动选项,除了U盘启动外。可以在BIOS设置页面中进一步调整和配置这些选项、如果您有需求。
十二:了解BIOS设置
如电源管理,硬件监控和安全性设置等,除了设置启动选项外、BIOS还提供了许多其他的设置选项。了解这些设置选项可以帮助您更好地管理和优化您的计算机。
十三:随时回到默认设置
不要担心、如果您在BIOS设置中迷失或不确定如何操作。您只需要按下相应的热键即可回到初始设置,大多数华硕主板都提供了恢复到默认设置的选项。
十四:参考华硕主板手册
您还可以参考您的主板手册、作为华硕主板用户。帮助您更深入地了解和使用华硕主板的各种功能、手册中提供了详细的指导和说明。
十五:
您应该能够快速设置华硕主板启动U盘,通过本文提供的简单教程。记住要在BIOS设置页面中选择U盘作为启动设备并调整启动顺序。请参考华硕主板手册或联系官方技术支持、他们将为您提供进一步的帮助和指导,如果遇到问题。




