在日常工作中,我们经常需要在Excel中填写大量的相同内容,这不仅费时费力,还容易出错。然而,有一项强大的功能可以帮助我们轻松实现一键填充相同内容,大大提升工作效率。本文将详细介绍如何利用Excel的一键填充功能,以及一些实用的技巧,帮助您更好地应用这一功能。
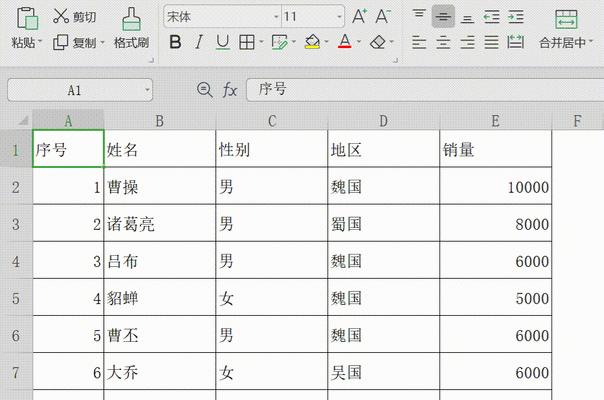
1.了解一键填充功能的基本用法
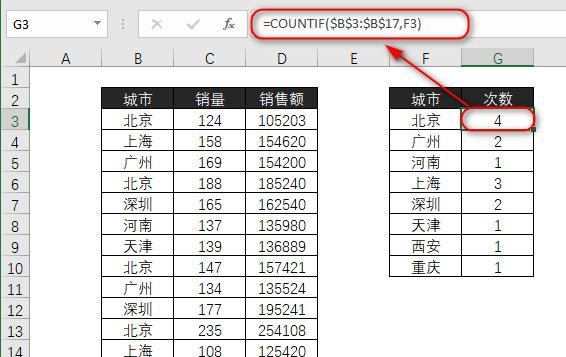
通过选择一个或多个单元格并拉动填充手柄,Excel可以自动识别并填充相同内容,节省了大量的时间和精力。
2.快速填充数字序列
利用一键填充功能,我们可以快速生成数字序列,如连续的整数、日期、月份等,无需逐个手动输入。
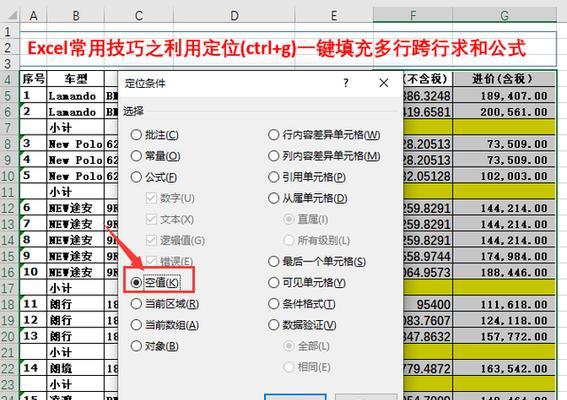
3.利用已有数据进行填充
通过选中已有数据并拖动填充手柄,Excel可以根据已有数据的规律进行自动填充,比如月份、星期几等。
4.自定义填充序列
除了数字和日期序列,我们还可以自定义填充其他类型的序列,如字母、文字、特殊字符等,以满足不同的需求。
5.填充带有公式的单元格
一键填充功能还可以用于填充带有公式的单元格,确保公式的相对位置正确,并快速计算出结果。
6.复制单元格格式和样式
通过填充手柄的拖动,我们还可以复制单元格的格式和样式,包括字体、颜色、边框等,使数据呈现一致的外观。
7.填充多个工作表
一键填充功能不仅适用于单个工作表,还可以用于同时填充多个工作表,提高工作效率。
8.快速填充常用公式
Excel提供了一些常用的公式模板,通过一键填充功能,我们可以快速应用这些公式模板,简化复杂计算。
9.通过自动填充表格
Excel的一键填充功能还可以用于自动填充整个表格,根据规律填充各个单元格,避免繁琐的手动输入。
10.一键填充数据验证列表
利用一键填充功能,我们可以快速创建数据验证列表,限制单元格的输入内容,确保数据的准确性和一致性。
11.填充自定义列表
Excel允许用户创建自定义列表,并通过一键填充功能快速填充这些列表中的值,方便数据的输入和管理。
12.一键填充图表数据
利用一键填充功能,我们可以轻松填充图表的数据系列,快速生成各种类型的图表,展示数据的趋势和关系。
13.解决一键填充时遇到的问题
在使用一键填充功能时,可能会遇到一些问题,如填充不成功、填充结果不符合预期等,本节将介绍如何解决这些问题。
14.提高填充效率的技巧和小工具
为了更好地利用一键填充功能,我们还可以借助一些技巧和小工具,如使用相对引用、使用快捷键等,提高填充的效率。
15.Excel的一键填充功能是一个强大且实用的工具,能够大大提升工作效率。通过本文的介绍和实践,相信您已经掌握了一键填充的基本用法和一些高级技巧,希望能够在您的工作中发挥出更大的作用。开始尝试使用一键填充功能吧,让Excel帮助您更轻松地完成各种填写任务。
