越来越多的人开始使用AirPods,随着无线耳机的普及。如何连接AirPods可能会有些困惑,但对于Windows电脑用户来说。以便在使用时能够享受到更加便利和舒适的无线体验、本文将向大家介绍如何在Windows电脑上连接AirPods。
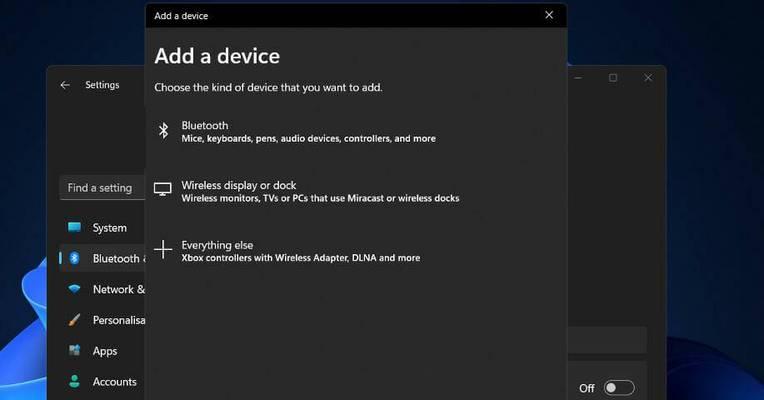
检查电脑的蓝牙功能
首先需要确保你的Windows电脑上有蓝牙功能,在开始连接AirPods之前。但有些较旧的设备可能需要外接蓝牙适配器,大多数现代的Windows电脑都已经内置了蓝牙功能。查找并打开、打开电脑的设置菜单“设备”确认是否有蓝牙设置选项,选项。
打开AirPods充电盒
确保你的AirPods已经充好电,并将其放入充电盒中,在连接之前。直到充电盒上的指示灯开始闪烁、并按下充电盒背部的配对按钮、打开充电盒的盖子。
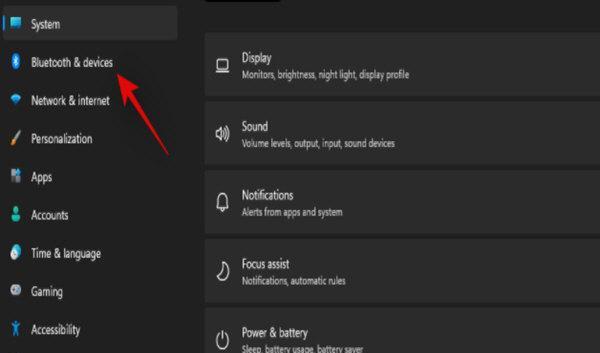
打开Windows电脑的蓝牙设置
点击、回到电脑的设置菜单“设备”进入蓝牙设置,选项。点击,在蓝牙设置页面“添加蓝牙或其他设备”按钮。
选择AirPods
选择、在添加蓝牙设备页面“蓝牙”选项。Windows电脑将开始搜索附近的蓝牙设备,此时。找到你的AirPods并点击它,然后点击,在设备列表中“下一步”按钮。
配对AirPods
Windows电脑将尝试与AirPods进行配对。AirPods的指示灯应该会变成白色,此时。请查看AirPods的包装盒上是否有密码、如果要求输入配对密码。点击,在输入密码后“下一步”按钮。
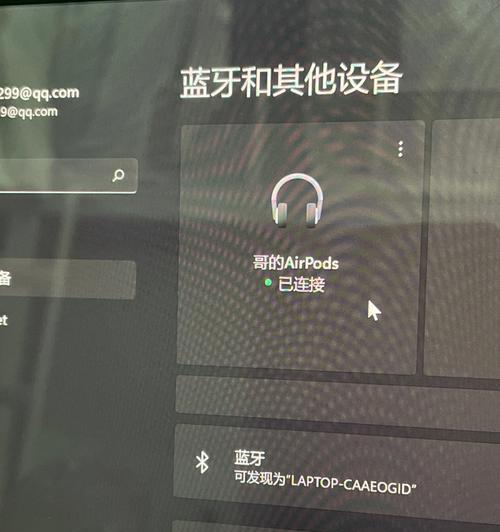
等待连接完成
并显示连接进度,Windows电脑将开始连接AirPods。直到连接成功,请稍等片刻。
调整音频设置
你可以点击、一旦连接完成“完成”并返回到蓝牙设置页面,按钮。你可以选择、在这里“管理音频设备”以调整AirPods的音频设置,选项。
设置默认音频设备
你可以将AirPods设置为默认的音频设备、在音频设备管理页面。然后点击,点击AirPods的名称“设置为默认”按钮。系统会自动切换到它们作为音频输出设备,这样,在下次连接AirPods时。
调整音量和其他设置
你还可以点击AirPods的名称、进入更详细的设置界面、在蓝牙设置页面。启用或禁用自动耳探测,你可以调整音量、配置双击操作等,在这里。
连接AirPodsPro
连接步骤略有不同,如果你使用的是AirPodsPro。在蓝牙设置页面选择“添加蓝牙或其他设备”选择、后“蓝牙”并按住充电盒背面的按钮直到LED灯开始闪烁,选项,然后打开AirPodsPro的充电盒。Windows电脑将会自动搜索并连接AirPodsPro,此时。
使用AirPods进行通话
你可以使用它们进行语音通话,一旦成功连接AirPods。可提供清晰的通话质量、AirPods内置了麦克风。你可以使用AirPods上的触摸操作来接听/挂断电话,调节音量等,在通话过程中。
使用AirPods进行媒体播放
AirPods还可以用于媒体播放,除了通话。你可以在Windows电脑上的任何应用程序中使用AirPods来播放音乐,观看视频等、一旦连接成功。
自动连接AirPods
下次只要打开AirPods的充电盒并将其放入耳朵中,一旦完成了第一次连接,AirPods将自动与你的Windows电脑重新连接。这让你可以更方便地享受无线音频体验。
解决常见问题
可以尝试重新启动Windows电脑,如果你在连接AirPods时遇到任何问题、更新蓝牙驱动程序或重置AirPods。建议查看Apple的官方支持文档或与其客户服务联系,若问题仍然存在。
你可以在Windows电脑上轻松连接AirPods,并享受无线音频的便利、通过简单的步骤。AirPods都能为你提供高质量的音频体验,不论是通话还是媒体播放。让你畅享AirPods带来的舒适与便捷,希望本文能帮助到你。




