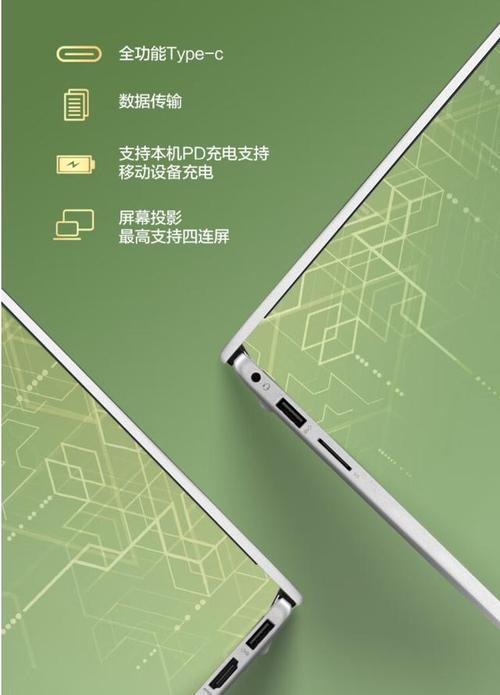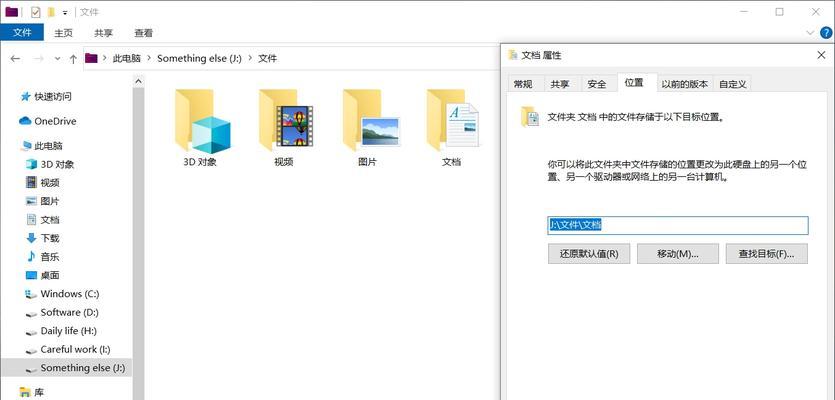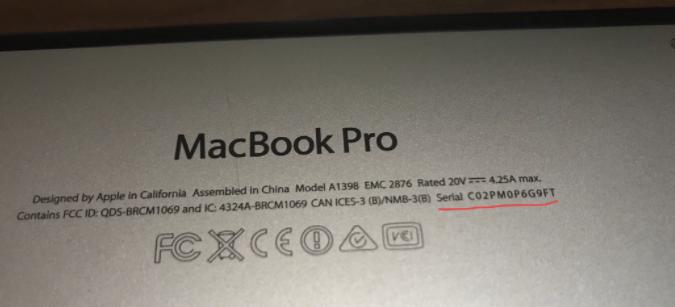在使用Win10笔记本电脑时,有时我们可能会遇到键盘失灵的情况,这给我们的工作和学习带来了很大的困扰。然而,幸运的是,Win10系统提供了一键修复功能,可以简单快速地解决这个问题。本文将详细介绍Win10笔记本键盘失灵的一键修复方法,帮助你轻松解决键盘失灵问题。
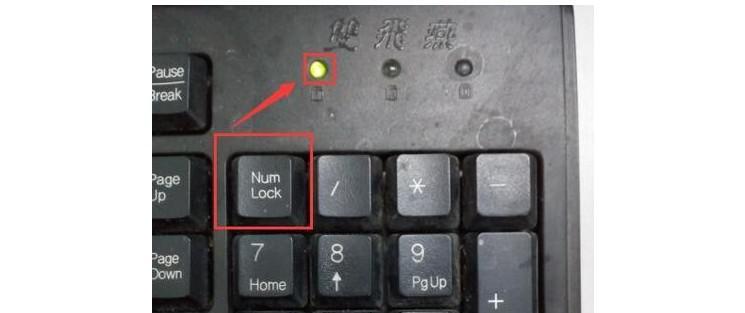
一、检查键盘连接状态
-检查键盘连接线是否松动或断裂,如果有问题,重新插拔连接线并重启电脑。
二、更新键盘驱动程序
-打开设备管理器,找到键盘选项,右键点击选择“更新驱动程序”进行更新。
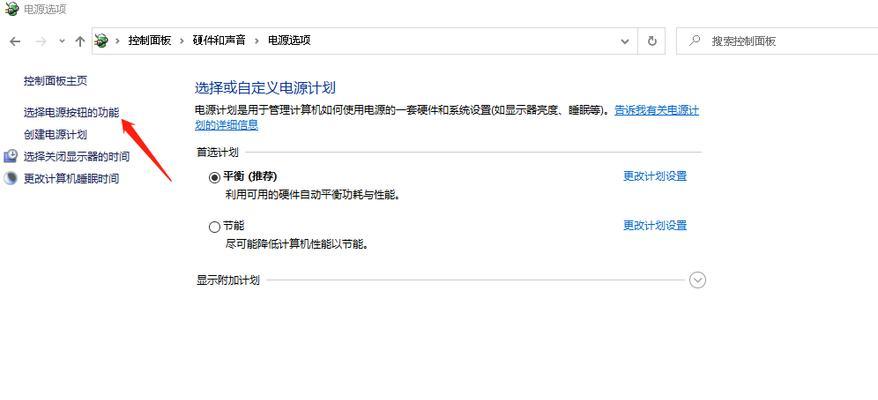
三、禁用并重新启用键盘
-在设备管理器中找到键盘选项,右键点击选择“禁用设备”,等待片刻后再次右键点击选择“启用设备”。
四、检查和清理键盘
-关闭电脑,用压缩气罐或软刷轻轻清理键盘上的灰尘和杂物,并确保没有按键被卡住。
五、运行系统维护工具
-打开控制面板,点击“系统和安全”选项,选择“维护”并运行“自动维护”。

六、检查是否启用了快速启动
-打开电源管理选项,点击“选择电源按钮的功能”,然后点击“更改当前不可用的设置”,确保“启用快速启动”未勾选。
七、启用屏幕键盘
-打开“EaseofAccess”中的“键盘”,选择“启用屏幕键盘”,可以通过屏幕键盘暂时替代物理键盘。
八、升级或重置系统
-如果以上方法都无法解决问题,可以尝试升级Win10系统或重置系统,但请务必备份重要文件。
九、使用外部键盘
-若笔记本键盘无法修复,可以连接外部键盘使用,确保工作和学习的连续进行。
十、联系售后服务
-如果以上方法都无效,建议联系售后服务或专业维修人员解决键盘失灵问题。
十一、定期清理系统垃圾文件
-使用系统清理工具或第三方清理软件定期清理系统垃圾文件,以保持系统的良好运行状态。
十二、及时更新系统和驱动程序
-定期检查更新并安装系统和驱动程序的最新版本,以确保系统的稳定和兼容性。
十三、避免过度按压键盘
-不要过度按压键盘,避免对键盘造成过大的压力和损坏。
十四、保持键盘干燥清洁
-避免饮食或饮料等液体溅洒到键盘上,保持键盘的干燥清洁。
十五、养成良好的使用习惯
-养成良好的使用习惯,正确使用和保护键盘,可以有效延长键盘的使用寿命。
Win10笔记本键盘失灵是一个常见的问题,但幸运的是,Win10系统提供了一键修复功能,可以快速解决这个问题。本文介绍了15种解决键盘失灵问题的方法,包括检查连接状态、更新驱动程序、禁用并重新启用键盘等。希望这些方法能帮助到你,让你的Win10笔记本键盘重获新生。