在工作中,我们经常需要展示一些复杂的流程或工作流程,而使用Word插入流程图可以轻松地将这些信息清晰地展示出来。本文将介绍如何使用Word的流程图插入功能,帮助您快速创建专业的工作文档。
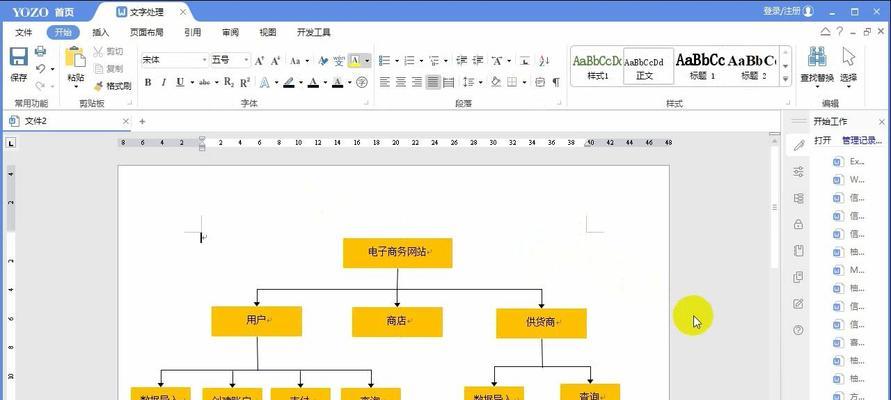
如何打开Word并选择合适的文档模板?
在您的电脑上打开Word应用程序。点击“新建文档”以创建一个新的文档。在新建的文档中,您可以选择合适的文档模板,例如“流程图”模板。
如何添加流程图形状并编辑其属性?
在选定的文档模板中,您可以通过点击“插入”选项卡上的“形状”按钮来添加流程图所需的各种形状。选择合适的形状后,您可以右键单击该形状并选择“编辑形状”来修改其属性,如填充颜色、线条样式等。
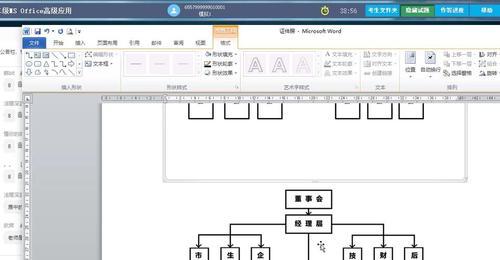
如何连接流程图中的形状以构建工作流程?
选择两个需要连接的形状,然后点击“插入”选项卡上的“连接形状”按钮,即可在两个形状之间插入一条连接线。您可以通过拖动连接线的端点来调整其位置,从而构建完整的工作流程。
如何为流程图添加文本说明?
每个流程图形状都可以添加文本说明,您只需双击形状,然后在弹出的文本框中输入相应的说明内容即可。您还可以通过调整文本框的大小和位置来适应流程图中的形状。
如何修改流程图的样式和布局?
Word提供了丰富的样式和布局选项,以便您可以根据需要调整流程图的外观。在“设计”选项卡中,您可以选择不同的样式来改变流程图的颜色和线条样式。在“布局”选项卡中,您可以选择不同的布局方式来改变流程图中形状的排列方式。
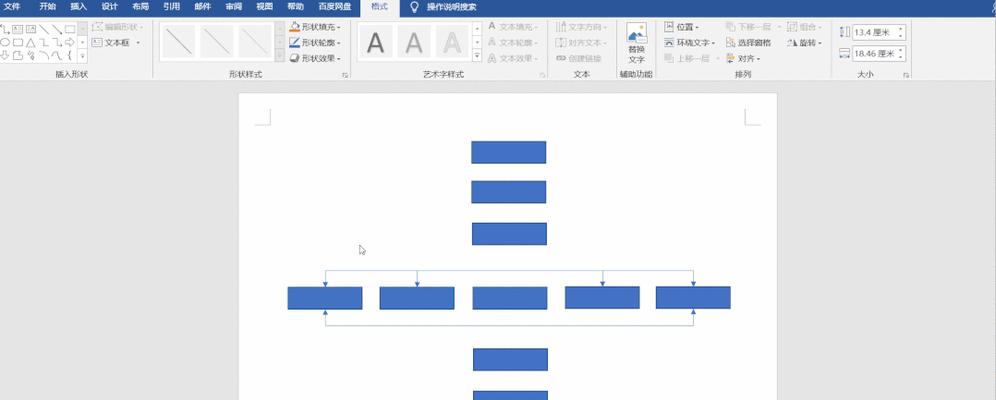
如何导出流程图为图片或其他格式?
完成流程图的创建后,您可以将其导出为图片或其他格式以方便共享或嵌入到其他文档中。点击“文件”选项卡,然后选择“导出”或“另存为”选项来保存流程图。在保存对话框中,您可以选择所需的格式和保存位置。
如何添加注释和说明?
除了在流程图中直接添加文本说明外,您还可以通过使用Word的注释功能来为流程图添加更多的说明。选择需要添加注释的位置,然后点击“插入”选项卡上的“批注”按钮即可添加注释。
如何对流程图进行进一步编辑和修改?
如果您在创建流程图后需要进一步编辑和修改,可以随时在Word中打开该文档并选择相应的流程图进行修改。您可以添加、删除或移动形状,调整连接线的样式和位置,以及修改文本说明等。
如何使用自动对齐功能使流程图更加整齐?
在编辑流程图时,Word提供了自动对齐功能,可帮助您使流程图更加整齐。在“布局”选项卡中,选择“自动对齐”功能,Word会自动调整形状的位置和间距,使整个流程图看起来更加规整。
如何为流程图添加背景和边框?
如果您想要为流程图添加背景色或边框来增加其可读性和吸引力,可以在“设计”选项卡中选择相应的样式和颜色来为流程图进行装饰。您可以通过选择“背景”和“边框”功能来进行设置。
如何调整流程图的大小和位置?
在完成流程图的创建后,您可能需要调整其大小和位置以适应文档的布局。选择流程图,然后点击鼠标右键,在弹出菜单中选择“大小和属性”选项来调整流程图的大小和位置。
如何使用Word流程图插入功能创建专业工作文档?
使用Word插入流程图功能可以轻松地创建专业的工作文档,无论是用于项目管理、业务流程说明还是其他工作场景。通过合理安排形状、连接线和文本说明,您可以清晰地展示工作流程,提高文档的可读性和可理解性。
Word流程图插入功能的优势和适用场景是什么?
相比其他绘图软件或在线工具,使用Word插入流程图功能具有简单易用、与其他Office应用的兼容性强等优势。它适用于需要频繁编辑和修改的工作文档,以及需要与他人共享和合作的项目管理和工作流程。
Word流程图插入功能的注意事项和技巧有哪些?
在使用Word插入流程图功能时,需要注意选择合适的形状、线条样式和颜色,以及合理安排形状和文本的位置。使用快捷键和功能按钮可以提高效率,如Ctrl+C和Ctrl+V复制和粘贴形状,Ctrl+Z撤销操作等。
通过本文的介绍,我们了解了如何使用Word插入流程图功能创建专业的工作文档。无论是展示工作流程、项目管理还是其他工作场景,使用Word的流程图插入功能可以帮助我们轻松地展示和说明复杂的流程信息。快来尝试一下,提升您的文档制作技能吧!
