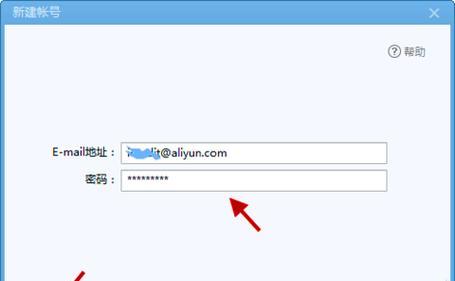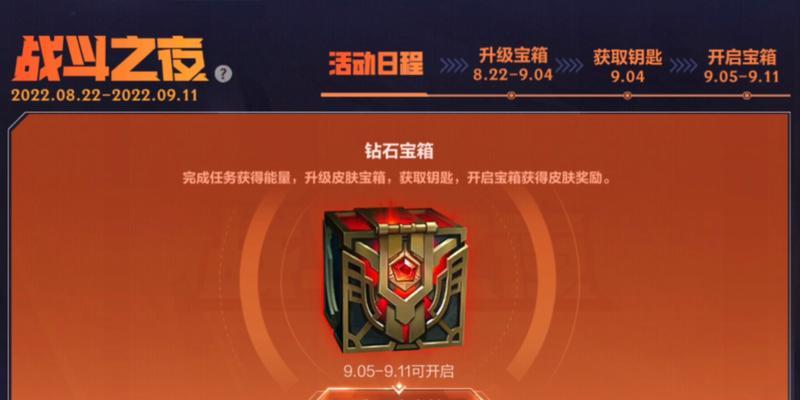电脑与打印机的连接已经成为日常办公生活中必不可少的一部分,随着科技的不断进步。还能够提高办公效率,而通过设置IP地址连接打印机,不仅可以实现无线打印。本文将详细介绍电脑连接打印机IP地址的设置方法。

一、如何查找打印机的IP地址
二、通过控制面板设置打印机IP地址
三、通过打印机控制面板设置IP地址
四、通过路由器管理界面设置打印机IP地址
五、如何设置电脑和打印机在同一子网内
六、如何设置电脑与打印机的通信端口
七、如何设置电脑与打印机的网络协议
八、如何设置电脑与打印机的网络名称
九、如何设置电脑与打印机的网络加密方式
十、如何测试电脑与打印机的连接是否成功
十一、如何解决电脑无法连接到打印机的问题
十二、如何解决打印机无法正常工作的问题
十三、如何设置多台电脑连接同一台打印机
十四、如何设置打印机共享给其他电脑使用
十五、如何设置打印机的默认IP地址
不仅可以实现无线打印,还能够提高办公效率,通过设置IP地址连接打印机、电脑与打印机的连接已经成为日常办公生活中必不可少的一部分。
一、如何查找打印机的IP地址:在开始菜单中搜索“控制面板”选择、“设备和打印机”右击打印机图标并选择,“属性”在弹出窗口中点击,“端口”即可查看打印机的IP地址,选项卡。
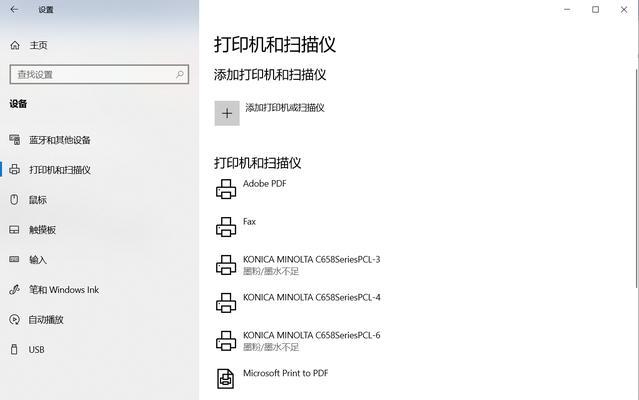
二、通过控制面板设置打印机IP地址:点击,进入控制面板“设备和打印机”右击目标打印机图标并选择、“属性”在弹出窗口中点击,“端口”选择,选项卡“添加端口”输入打印机的IP地址并保存设置,。
三、通过打印机控制面板设置IP地址:在打印机上按下“设置”进入设置菜单、在菜单中找到、按钮“网络设置”选择,或类似选项“网络设置”保存设置、、找到并输入IP地址。
四、通过路由器管理界面设置打印机IP地址:找到、输入路由器的IP地址进入管理界面,打开浏览器“设备管理”设置打印机的IP地址,找到与打印机相关的设备、或类似选项。
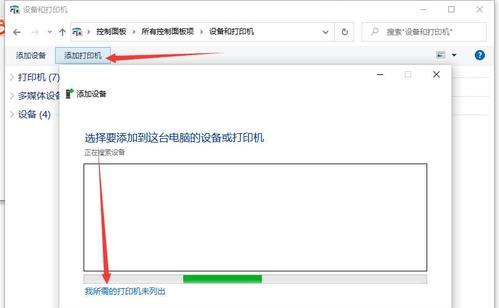
五、如何设置电脑和打印机在同一子网内:在控制面板中找到“网络和共享中心”点击、“更改适配器设置”右击目标网络连接图标并选择,“属性”找到,“Internet协议版本4(TCP/IP)”点击、选项“属性”选择,“使用下面的IP地址”输入与打印机同一子网的IP地址,。
六、如何设置电脑与打印机的通信端口:在控制面板中找到“设备和打印机”右击目标打印机图标并选择、“属性”在弹出窗口中点击,“端口”选择,选项卡“配置端口”选择合适的通信端口、。
七、如何设置电脑与打印机的网络协议:在控制面板中找到“网络和共享中心”点击,“更改适配器设置”右击目标网络连接图标并选择,“属性”找到,“Internet协议版本4(TCP/IP)”点击,选项“属性”选择合适的网络协议,。
八、如何设置电脑与打印机的网络名称:在控制面板中找到“网络和共享中心”点击,“更改适配器设置”右击目标网络连接图标并选择、“属性”找到,“Internet协议版本4(TCP/IP)”点击,选项“属性”输入与打印机相同的网络名称、。
九、如何设置电脑与打印机的网络加密方式:在控制面板中找到“网络和共享中心”点击,“更改适配器设置”右击目标网络连接图标并选择,“属性”找到、“Internet协议版本4(TCP/IP)”点击,选项“属性”选择合适的网络加密方式,。
十、如何测试电脑与打印机的连接是否成功:在控制面板中找到“设备和打印机”右击目标打印机图标并选择,“属性”点击、“打印测试页”则表示连接成功,,如果打印机正常工作。
十一、如何解决电脑无法连接到打印机的问题:确认网络连接正常,检查电脑和打印机是否在同一子网内,尝试重新设置打印机IP地址。
十二、如何解决打印机无法正常工作的问题:检查墨盒或墨粉是否耗尽,检查连接线是否松动,检查打印机是否处于正常状态。
十三、如何设置多台电脑连接同一台打印机:在控制面板中找到“设备和打印机”右击目标打印机图标并选择、“属性”点击,“共享”勾选,“共享此打印机”设置共享名称、。
十四、如何设置打印机共享给其他电脑使用:在控制面板中找到“设备和打印机”右击目标打印机图标并选择,“属性”点击,“共享”勾选,“共享此打印机”。
十五、如何设置打印机的默认IP地址:在控制面板中找到“设备和打印机”右击目标打印机图标并选择,“属性”在弹出窗口中点击,“端口”选择默认的IP地址设置,选项卡。
我们可以轻松地设置电脑与打印机的IP地址、通过以上方法,实现无线打印和提高办公效率。在设置过程中遇到问题,我们也可以根据具体情况进行调整和解决,同时。让我们的办公生活更加便捷和。