在使用电脑的过程中,不可避免地会遇到系统崩溃、软件冲突等问题。为了解决这些困扰,Win10自带了系统还原功能,可以轻松将系统恢复到以前的健康状态。本文将详细介绍如何使用Win10自带系统还原功能进行操作。
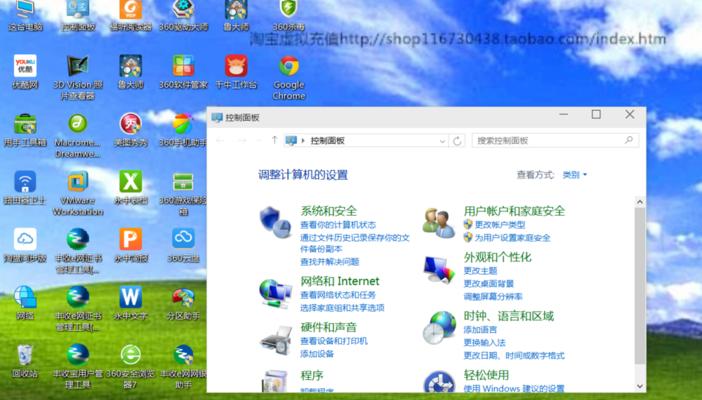
一、什么是系统还原
系统还原是指将电脑系统恢复到之前某个时间点的操作,可以帮助用户解决系统崩溃、软件冲突等问题。Win10自带了这一功能,并且操作简单方便。
二、打开系统还原功能
步骤1:点击“开始”菜单,选择“设置”。

步骤2:在设置窗口中,点击“更新和安全”选项。
步骤3:选择“恢复”选项卡,在右侧找到“开始”按钮下的“立即重新启动”选项。
步骤4:电脑将会自动重新启动,进入高级启动模式。
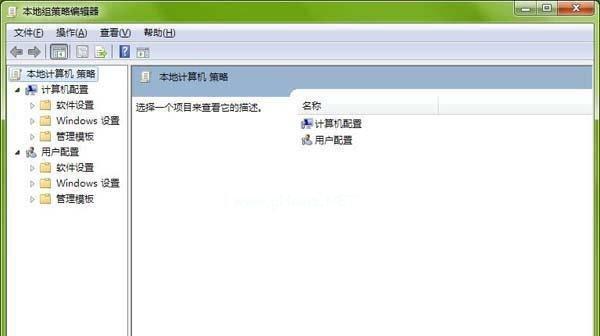
三、选择还原点
步骤1:在高级启动模式下,选择“疑难解答”。
步骤2:选择“高级选项”。
步骤3:点击“系统还原”。
步骤4:系统将会列出可用的还原点,选择你想要恢复的时间点。
四、开始还原
步骤1:点击“下一步”。
步骤2:在确认页面上,仔细阅读警告信息,并确保你明白还原将会带来的影响。
步骤3:点击“完成”按钮,系统将会开始还原操作。
步骤4:等待系统完成还原,电脑将会自动重启。
五、还原完成后的操作
系统还原完成后,你需要重新登录电脑,并重新安装之前被还原的软件。此时你会发现系统已经恢复到了还原点时的状态。
六、定期创建系统还原点
为了更好地保护你的电脑,建议你定期创建系统还原点。这样,在遇到问题时,你可以轻松地将系统恢复到之前的状态。
七、如何创建系统还原点
步骤1:打开“控制面板”。
步骤2:点击“系统和安全”。
步骤3:点击“系统”。
步骤4:在左侧导航栏中,点击“系统保护”。
步骤5:在弹出的窗口中,选择你想要创建还原点的驱动器,点击“创建”按钮。
八、设置还原点描述
在创建还原点时,你可以为其添加描述,以便在恢复系统时更好地辨识。步骤1:在创建还原点的窗口中,点击“创建”按钮。
步骤2:在弹出的窗口中,输入还原点的描述。
步骤3:点击“创建”按钮,完成还原点的创建。
九、删除不需要的还原点
为了节省硬盘空间,你可以删除不需要的还原点。步骤1:打开“控制面板”。
步骤2:点击“系统和安全”。
步骤3:点击“系统”。
步骤4:在左侧导航栏中,点击“系统保护”。
步骤5:选择你想要删除还原点的驱动器,点击“配置”按钮。
步骤6:在弹出的窗口中,点击“删除”按钮。
十、注意事项
在使用系统还原功能时,有几点需要注意:第一,系统还原会删除你安装的软件;第二,系统还原只会影响系统文件和设置,个人文件不会受到影响;第三,系统还原后,请及时更新系统补丁和杀毒软件。
十一、
Win10自带的系统还原功能可以帮助用户轻松解决系统崩溃、软件冲突等问题。通过本文的介绍,你已经了解到如何打开系统还原功能,选择还原点以及创建和删除还原点等操作方法。使用系统还原功能,让你的电脑重返过去的健康状态。
