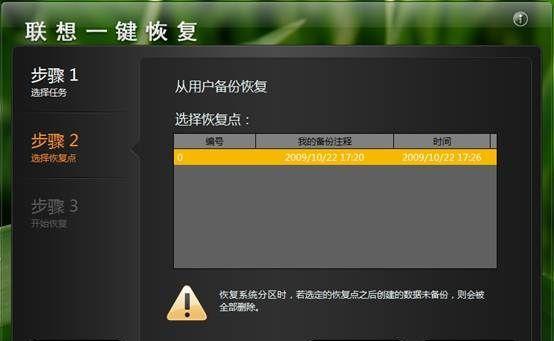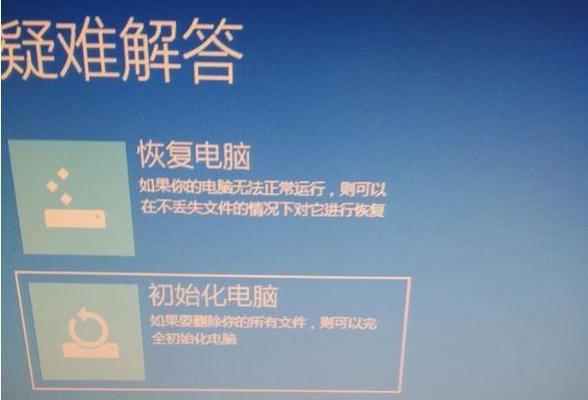比如系统崩溃,病毒感染等、在使用电脑的过程中,这时候恢复电脑到出厂设置可以解决大部分问题,有时候我们会遇到各种问题。帮助大家轻松解决电脑问题,本文将为大家详细介绍如何恢复电脑到出厂设置的步骤。
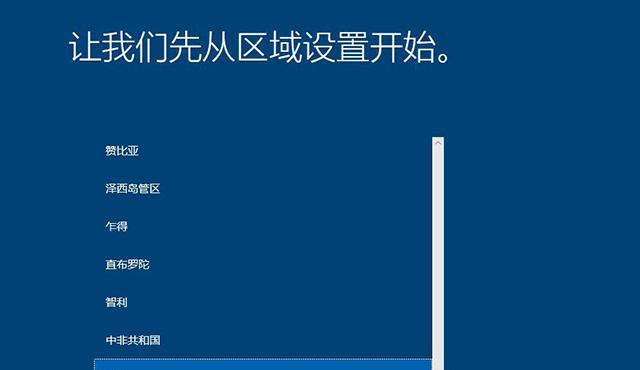
一、备份重要数据
二、查找恢复选项
三、进入恢复界面
四、选择恢复方式
五、阅读提示信息
六、确认开始恢复
七、等待恢复过程完成
八、重新设置语言和区域
九、选择网络连接方式
十、激活Windows系统
十一、安装更新和驱动程序
十二、重新安装所需软件
十三、导入备份数据
十四、进行系统优化设置
十五、验证恢复结果
1.备份重要数据:
文件和音乐等、例如照片,务必备份重要的个人数据、在开始恢复电脑之前。将这些数据复制到其他存储设备中、可以使用外部存储设备,如移动硬盘或U盘。
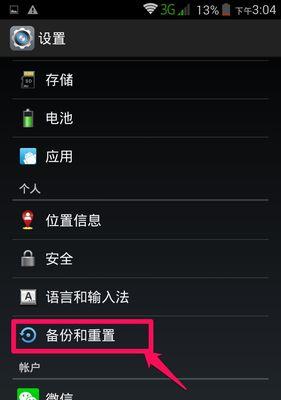
2.查找恢复选项:
在,打开电脑,进入操作系统后“开始”菜单或系统设置中寻找“恢复”选项。具体位置可能因操作系统的不同而有所差异。
3.进入恢复界面:
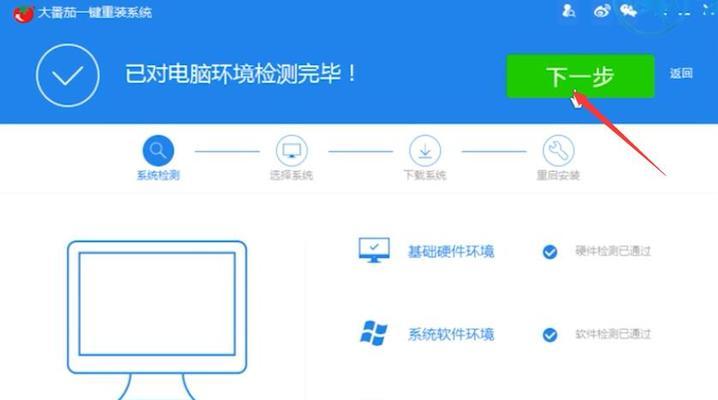
点击“恢复”系统会弹出一个恢复界面,选项后。你将看到关于恢复选项的详细说明和操作步骤,在该界面上。
4.选择恢复方式:
根据你的需求选择合适的恢复方式。通常有两种选择:完全恢复和部分恢复。而部分恢复可能只会修复系统文件,完全恢复将删除所有数据并将电脑恢复到出厂设置。
5.阅读提示信息:
务必仔细阅读弹出的提示信息,在选择恢复方式之前。这些提示信息通常会提醒你备份重要数据以及恢复后将会删除所有现有数据。
6.确认开始恢复:
请点击,如果你已经备份了重要数据并确认要继续进行恢复过程“确认”或“开始”开始电脑的恢复过程,按钮。
7.等待恢复过程完成:
具体时间根据电脑型号和系统设置的不同而有所差异,需要等待一段时间,电脑开始恢复后。请不要关闭电源或中断恢复过程,期间。
8.重新设置语言和区域:
系统将会要求你重新设置语言和区域等基本选项,在恢复完成后。按照提示进行设置即可。
9.选择网络连接方式:
接下来,你需要选择合适的网络连接方式。根据你的实际情况进行选择,可以选择有线连接或者无线连接。
10.激活Windows系统:
恢复完成后,如果你使用的是Windows操作系统,可能需要重新激活系统。按照提示进行激活即可。
11.安装更新和驱动程序:
需要安装最新的更新和驱动程序,为了保证电脑的正常运行。按照提示进行安装,系统会自动检测并提供相关的更新选项。
12.重新安装所需软件:
你可能需要重新安装之前使用的软件,在电脑恢复到出厂设置后。并按照软件安装流程进行操作,准备好安装文件或下载链接。
13.导入备份数据:
可以导入之前备份的重要数据,在完成系统和软件安装后。将数据复制回原来的位置或者按照个人需求进行调整。
14.进行系统优化设置:
可以根据个人需要对系统进行优化设置,完成上述步骤后。设置屏幕分辨率等,更改背景壁纸,比如。
15.验证恢复结果:
并且所有功能都正常运行,确保电脑已经成功恢复到出厂设置,进行一次全面的检查。
但在进行此操作之前务必备份重要数据,恢复电脑到出厂设置是解决电脑问题的有效方法。相信你可以轻松地完成电脑的恢复过程,按照上述步骤进行操作。请及时咨询专业人士或电脑制造商的技术支持、记住,如果遇到任何问题。