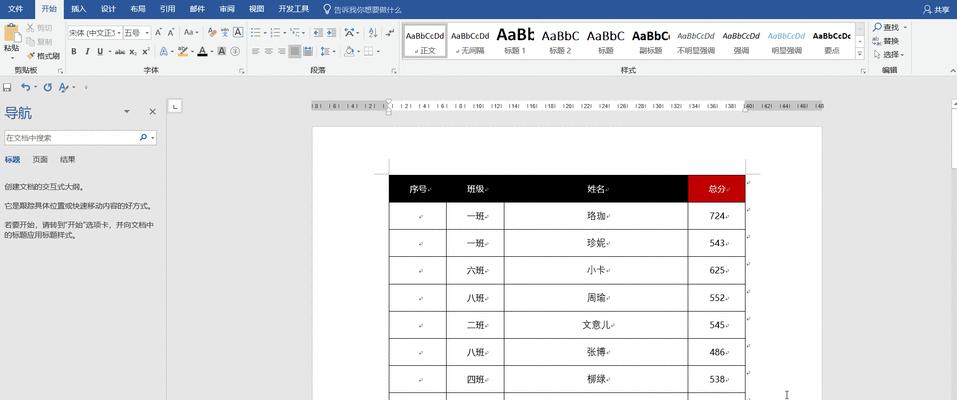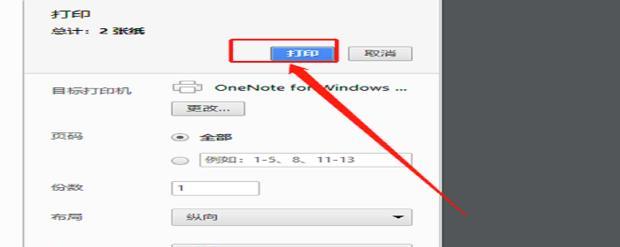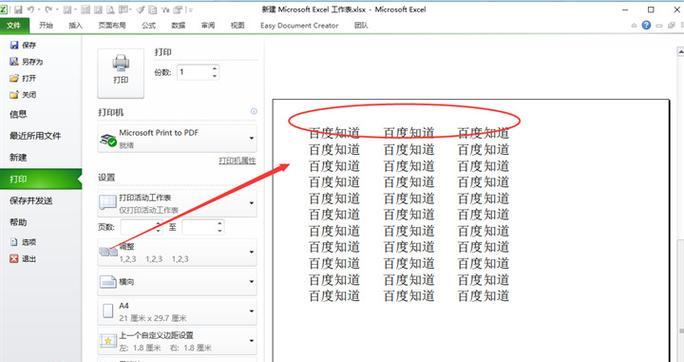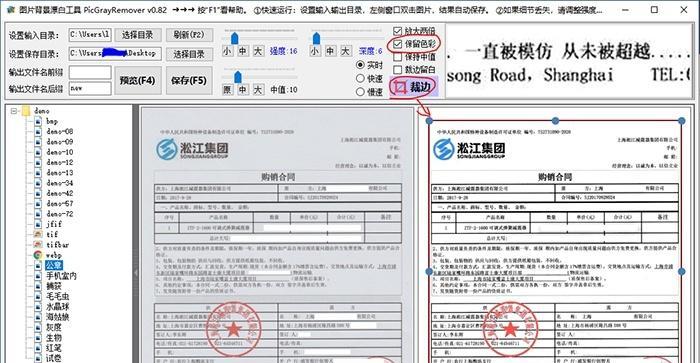常常需要使用表格来整理和展示信息、在处理大量数据时。用于标明每一列的内容,我们通常会在表格的顶部添加一个表头、为了方便阅读和理解。很多人会遇到表头只显示在第一页或者每页都重复打印的问题,在打印表格时,然而。帮助你设置每张表格都有表头、本文将介绍一种简单的方法。
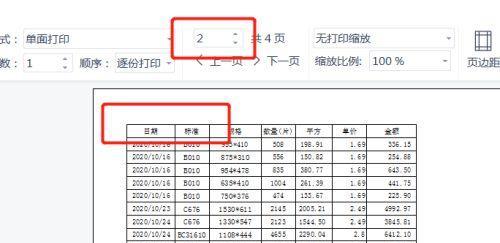
1.使用打印预览功能查看表格样式
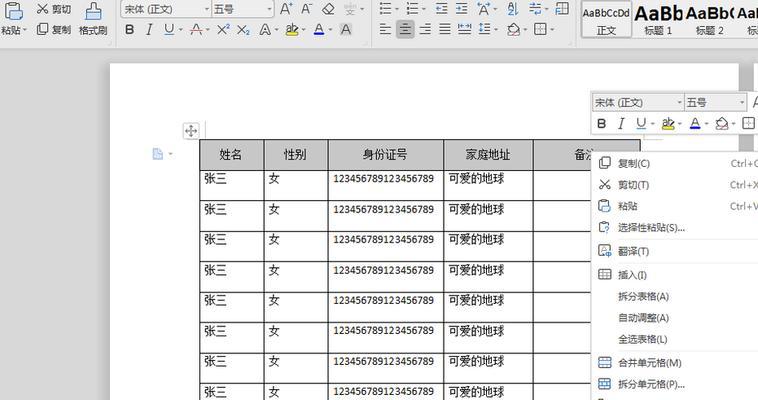
我们应该先使用打印预览功能查看表格的样式和布局、以便更好地进行后续的设置、在开始设置之前。
2.使用页面布局设置选项
该选项通常位于打印设置的菜单中,我们可以找到页面布局设置选项、在打开表格并进入打印预览界面后,用于调整页面的布局和打印方式。
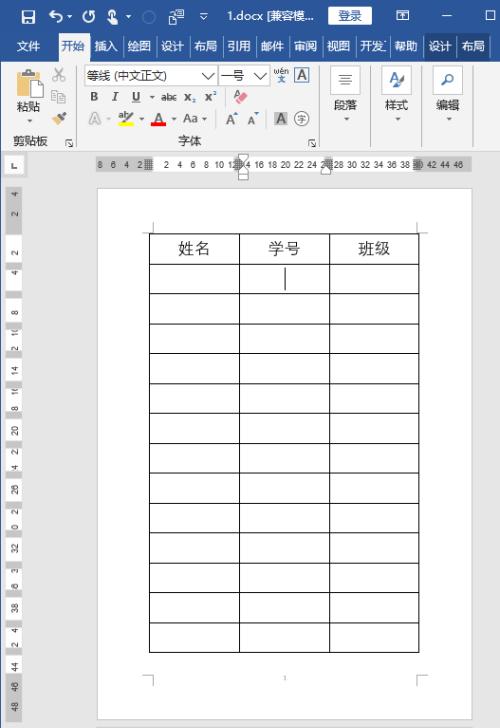
3.设置打印区域
我们可以找到打印区域设置、在页面布局设置选项中,确保表格每一页都能够完整打印出来,通过选择合适的选项来设置打印区域。
4.添加表头
用于标明每一列的内容,在第一行的顶部添加表头,我们可以回到表格中,在打印区域设置好之后。
5.设置表头的样式和格式
我们可以对表头进行样式和格式的设置,在添加表头后,加粗等,字号,如字体,以使表头更加醒目和易于识别。
6.设置表头的重复打印
我们可以找到设置每页重复打印的选项,在打印预览界面中,通过选择表头所在的行数来实现每页都打印出表头的效果。
7.调整打印布局和页眉页脚
使每一页都能够显示表头和数据,此时我们可以通过调整打印布局和页眉页脚的设置,如果表格比较大,可能会出现分页的情况。
8.预览并调整打印效果
并根据需要进行调整,并且打印出来的效果符合预期,在设置完成后,我们应该再次使用打印预览功能来查看打印效果、确保每张表格都有表头。
9.设置页面大小和边距
我们可以根据需要调整页面大小和边距,以使表格能够完整地打印在一页内、如果表格的大小超过了默认的页面大小。
10.使用打印设置保存设置
我们可以将所有的打印设置保存下来,以便下次打印时可以直接使用,为了方便以后的使用。
11.使用打印宏实现自动设置
可以使用打印宏来实现自动设置,省去每次都进行设置的麻烦、如果我们需要频繁打印带有表头的表格。
12.考虑打印机和纸张的兼容性
以获得的打印效果,在进行设置时,选择适合的打印机和纸张类型,我们应该考虑打印机和纸张的兼容性。
13.避免表头重复打印
我们要注意避免表头在每一页都重复打印,在设置表头重复打印时,并且不利于阅读和整理,这样会浪费纸张和墨水。
14.配合其他软件进行自动化处理
减少人工操作的时间和精力、如果我们需要对大量表格进行处理、可以配合其他软件来实现自动化处理。
15.注意保存并备份数据
我们应该及时保存并备份表格中的数据,在设置完成后、以免因为意外情况导致数据丢失或者重新设置的麻烦。
我们可以轻松实现每张表格都有表头的效果,并且打印出来的表格更加清晰和易于阅读、通过上述简单的设置方法。我们应该注重打印预览和调整、在设置时,以确保打印效果符合预期。提高处理大量表格的效率和准确性、我们也可以配合其他软件进行自动化处理,同时。以免因为意外情况导致数据丢失或者重新设置的麻烦,记得及时保存和备份数据。